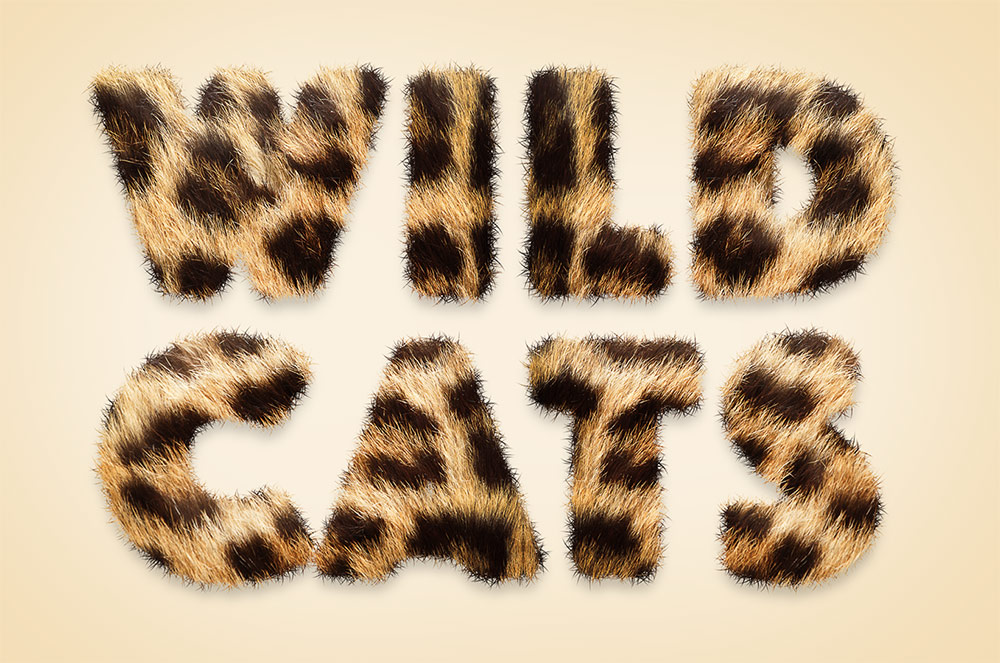Tutorials
Color splash is a classic photo effect that goes by many names; selective colour, spot colour, colour isolation, partial colour, colour accent and many more! It’s made by converting a photograph to black and white, but leaving a specific colour intact, which produces a striking effect that highlights specific areas of the image. Typically the effect focuses on bright reds, yellows or blues, which is the colour of the main subject within the photo. In today’s tutorial I show you how to create the effect in Photoshop by picking out the hue using the Color Range selection method, then we’ll complement it with a couple of additional enhancements.
In today’s video tutorial I’m going to show you 5 ways to add lovey grain textures to your photographs and artwork in Adobe Photoshop. In the digital age of photography the noise from high ISO sensitivity is an undesirable addition to the image. ISO ruins the picture by taking away the details with ugly pixel sized blotches of RGB colours. In contrast, the sensitivity of film adds a kind of texture to the image as film grain, which has become a nostalgic aesthetic of analogue photography. There are a few ways you can mimic the appearance of film grain in Adobe Photoshop, which can help give your photos and artwork more of an aged and tactile appearance. Some of the methods I’ll be showing offer similar results, but the process is slightly different, so it’s handy to check them all out and see which one you find most memorable.
In today’s Photoshop tutorial I’ll show you some simple steps to give your type the appearance of soft and fuzzy animal fur. The process makes use of a real animal fur texture, which in this example is that of a Leopard, but a variety of results can be achieved by using source photos of different furry animals. The fur photograph will take care of the realism in the centre of the text, but we’ll also use a custom Photoshop brush to apply the soft fur effect to the edges of the hard letter edges, followed by some finishing touches to enhance the appearance.
In today’s Photoshop video tutorial we’re going to have some fun creating a tiny planet effect, which is a classic Photoshop tutorial subject, but this kind of effect has come back into the limelight with new 3D cameras now being used to produce video footage in the same style. I’ll be covering the process of making the effect with a static image by manipulating it in Photoshop, but as an extra touch, I’ll show you how to superimpose an additional picture of a person to simulate the appearance of those 3D video, as captured by the likes of the GoPro Fusion.
In today’s Adobe Illustrator tutorial we’re going to have fun creating a retro style poster based on the artwork of old VHS cassette covers. We’ll use Illustrator to construct the design with text and shape elements, then we’ll quickly send the final artwork over to Photoshop to give it an aged appearance with texture overlays. You can find plenty of inspiration from Google Images and Pinterest, where you can pick out common aesthetics and mix and match the different elements to create your own custom design. The artwork I’ll be producing in this tutorial features the popular trend of colourful stripes and retro shape patterns, combined with simple text elements that represent the various features displayed on the authentic examples.
In today’s Photoshop tutorial we’re going to have some fun creating an abstract piece of artwork that features the Pixel Sorting effect, which is a type of glitch art that’s usually generated by computer code, but we’ll be replicating the appearance with Photoshop’s built in filters. If you search for pixel sorting artwork on sites such as Pinterest you’ll see some great surreal artworks where the effect is combined with a normal photograph, usually with these extended pixels drooping from a pair of sunglasses or in place of a subject’s entire face. That’s exactly what we’ll be producing in this tutorial, an abstract art piece that features a female face with long glitchy pixels that extend vertically from her sunglasses.