This post was originally published in 2014
The tips and techniques explained may be outdated.
Last week I shared a collection of seamless knitted Christmas jumper patterns for my readers to download and get their design in the festive spirit. A few of you guys were interested in seeing how they were made, so today I’ll be showing you the techniques I used to build them. Don’t worry if you’re not into real life knitting, this process uses Adobe Illustrator to compose your design and create a repeating pattern!

The design we’ll be creating in this tutorial is a knitted jumper style pattern using festive Christmas colours. It’s made up of tiny stitch like graphics which alternate in colour to produce intricate pattern designs, and the whole tile seamlessly repeats to fill an infinite area. Christmas is coming fast, so if you’re pressed for time, grab last week’s Christmas jumper patterns download.

Create a new Illustrator document and use the Ellipse tool to draw a small oval shape. Rotate it slightly by spinning the shape with one of the corner handles.
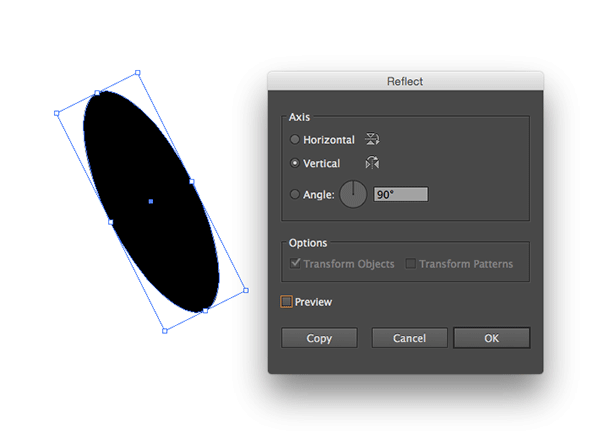
With the shape selected, go to Object > Transform > Reflect. Select the Vertical option then click the Copy button.
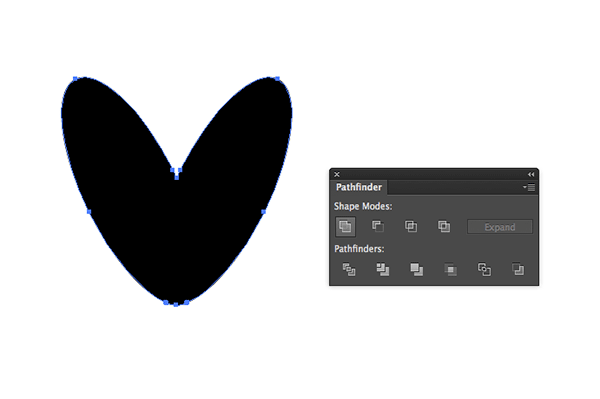
Move the duplicated shape to overlap the original, then Merge the shapes with the Pathfinder tool to produce a tiny V-shaped stitch graphic.
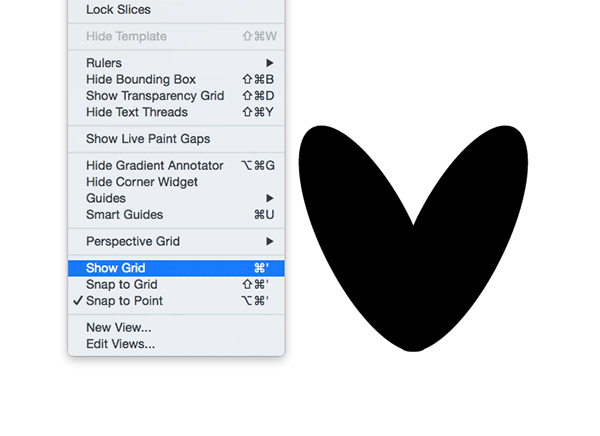
Turn on the document grid by selecting Show Grid from the View menu.
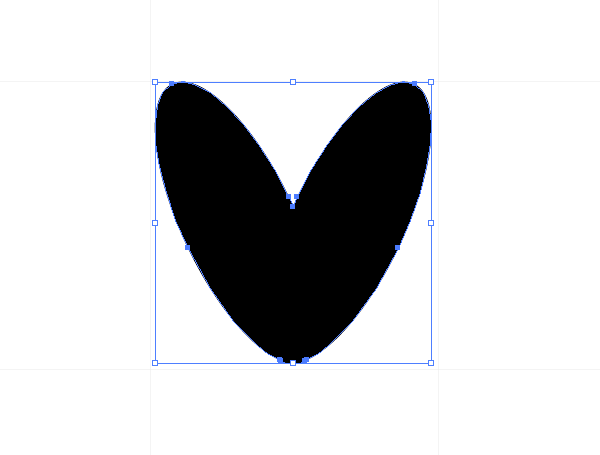
Scale the stitch graphic down in size to fit within one of the grid squares, but make it marginally smaller so there’s a small gap along the right and bottom edges.

Turn on the Snap to Grid setting from the View menu and move the stitch to lock it perfectly onto one of the grid points.

Elsewhere on the document, draw a series of background rectangles filled with darker tones of your main pattern colours. Use the shortcut CMD+2 to lock these items and avoid accidentally selecting them later.
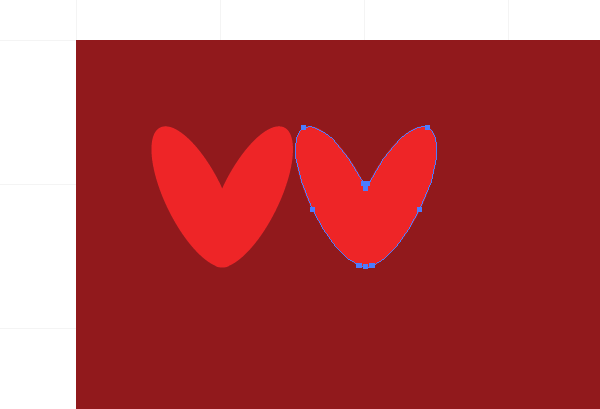
Move the stitch graphic into place over the first background and change its colour to a brighter variant of the background. Hold the ALT key while dragging a copy of the graphic to create a duplicate. This duplicate will automatically snap to the next grid point.
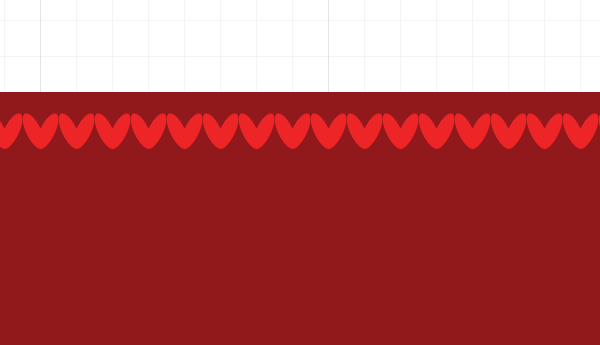
Repeatedly press the shortcut CMD+D to repeat the move command until you have a complete line of stitch graphics.
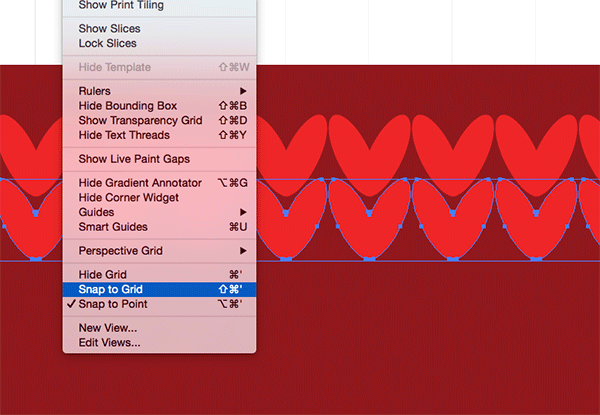
In order to align the next row we’ll have to turn Snap to Grid off. Select the entire line and ALT-drag a copy, manually aligning it with a small gap between the previous row.

Repeatedly press the CMD+D shortcut to completely cover the background rectangles with little stitch shapes.
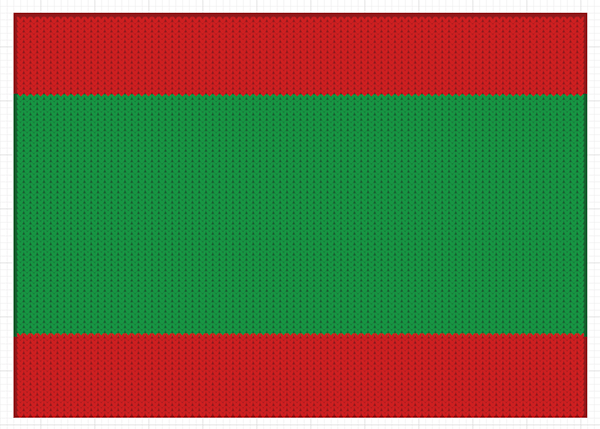
The red stitch graphics over the darker red background are ready to go, but the shapes over the green background need changing to a lighter green colour. Draw a large selection over the appropriate shapes and change the fill colour.
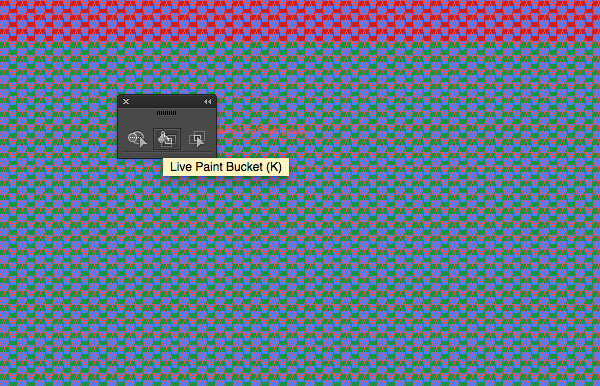
Now the real fun begins! Press CMD+A to select all the stitch graphics (the backgrounds are still locked so won’t be selected) and click anywhere on the selection with the Live Paint Bucket tool.
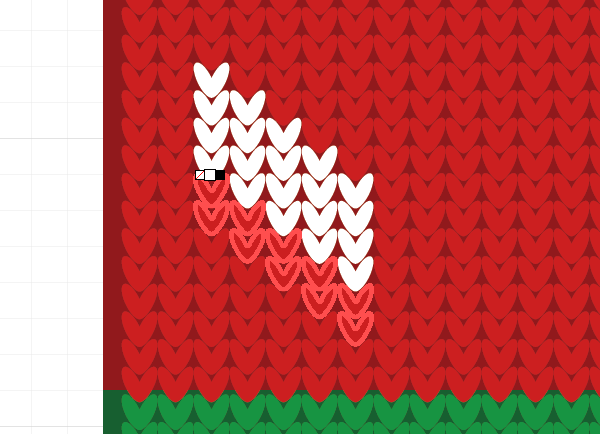
Deselect everything, then change the fill colour to white. The Live Paint Bucket tool can now be used to paint a pattern onto your design by altering the colour of specific stitch shapes.
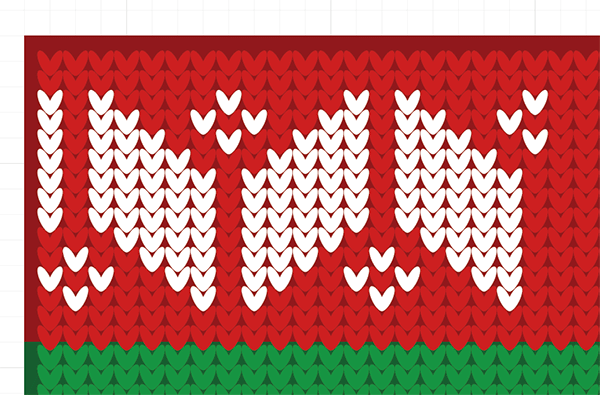
Use real life Christmas jumpers from Google Images as inspiration for your pattern, or freestyle it as you go!
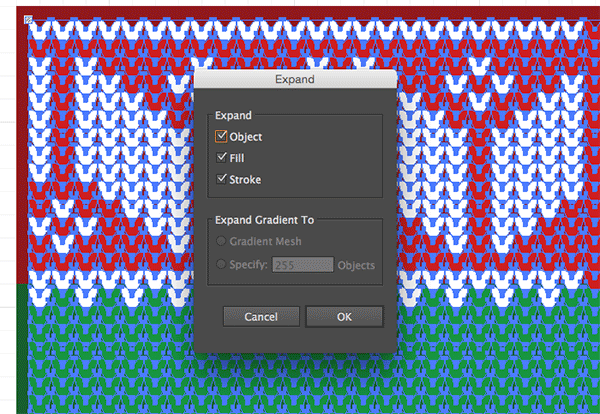
As your pattern begins to grow, keep in mind the fact that it needs to repeat. You can quickly fill out the rest of the row by Expanding the Live Paint object to convert the elements back into basic shapes.
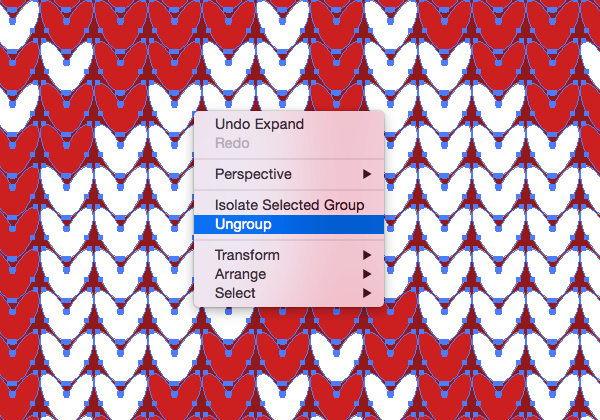
Repeatedly right click and select Ungroup to break apart the expanded elements until each shape can be selected individually.
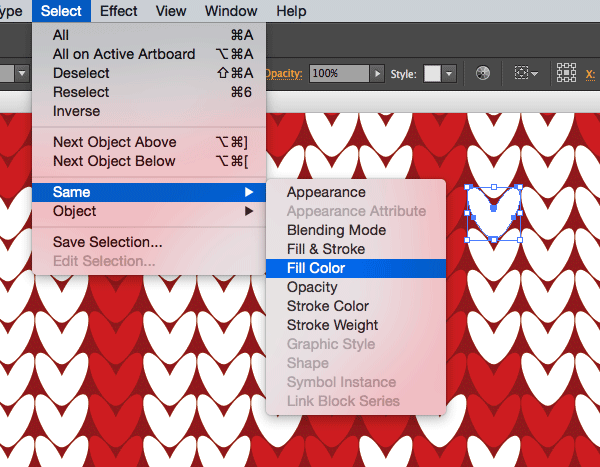
To quickly select just the white stitch shapes, go to Select > Same > Fill Color while one of the white objects is selected.
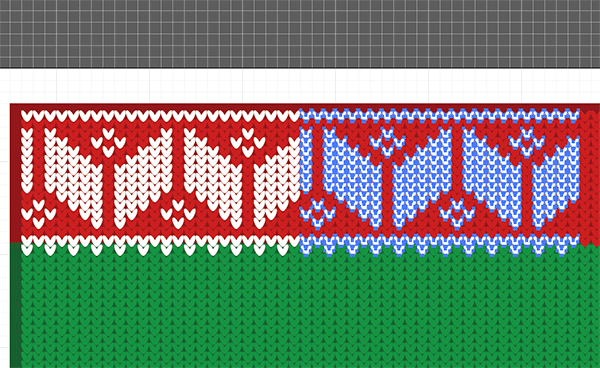
Hold the ALT key while dragging a copy of the pattern so far to extend and repeat the design. Use the shortcut CMD+D to repeat this duplication until the entire row is filled.
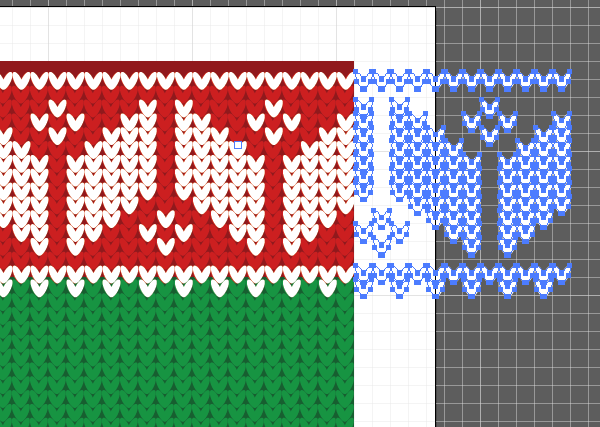
Select and delete any items that overlap the edge to keep things tidy. Don’t worry about the overall artboard being repeatable.
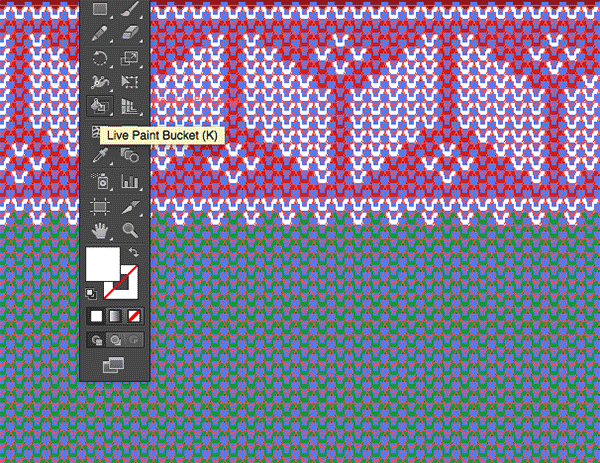
To continue editing the pattern over the green background, select all the shapes and activate the Live Paint Bucket tool.
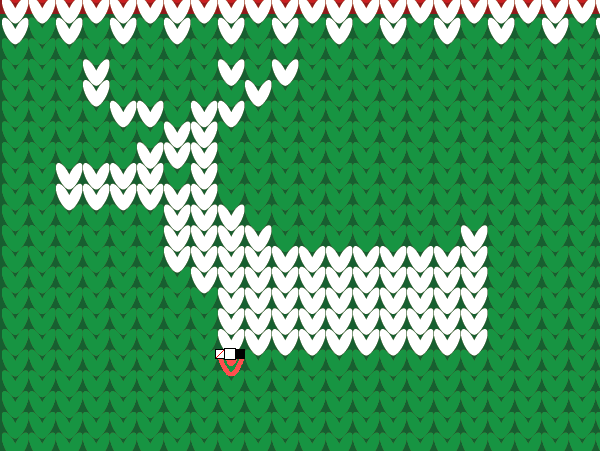
If you’re feeling adventurous, you could try drawing Christmas themed items within your pattern.
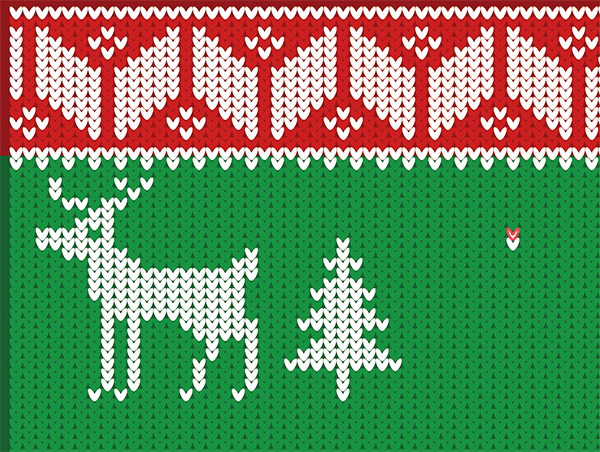
Remember to match your illustrations up with the existing parts of the pattern so its possible to repeat the design.
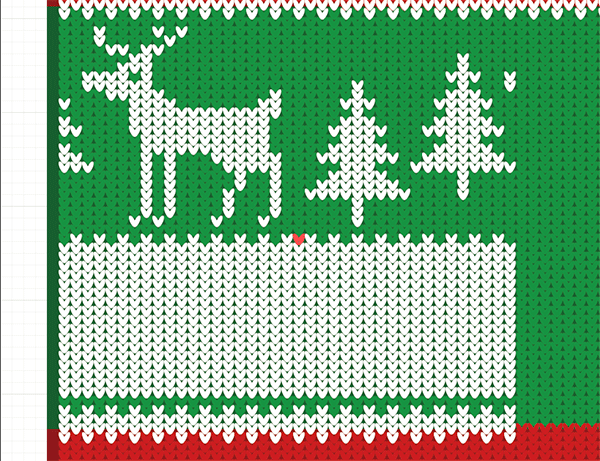
Another possibility is to fill an entire area with white shapes, then reverse out a pattern by filling the stitches with a colour.
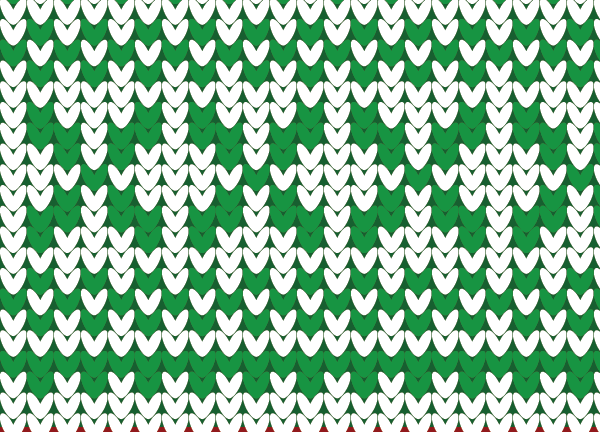
Intricate patterns can easily be created by simply alternating colour fills and following the rule to build the design.
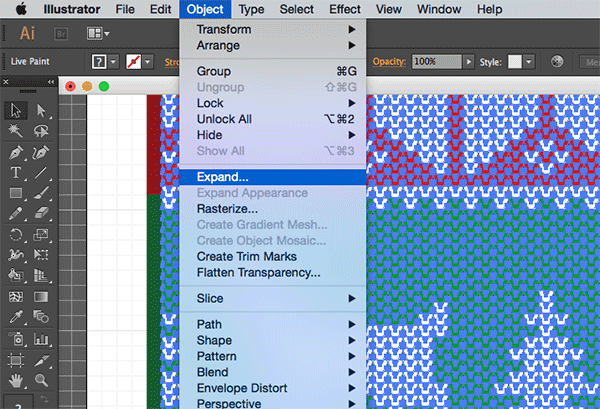
Once your pattern design is complete, Expand the Live Paint object and Ungroup all the individual elements.
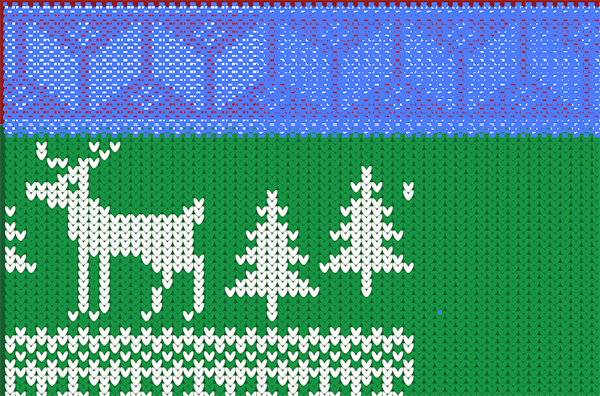
Since we’ve already extended the first pattern, select those items and lock them with the CMD+2 shortcut.
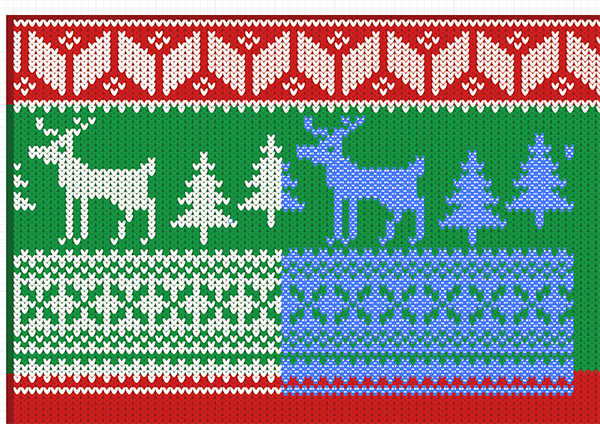
Make a selection of the remaining portion of the pattern using the Select > Same > Fill Color technique, then duplicate the objects and align the pattern so it seamlessly repeats horizontally.
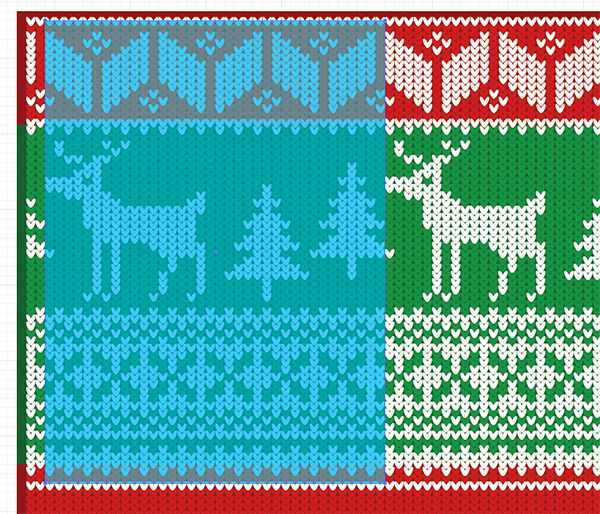
In order to produce a fully repeatable pattern swatch, draw a rectangle around the design that starts and ends at the same point of the pattern. The Snap to Grid setting makes it easy to match the exact points.

Press CMD+ALT+2 or go to Object > Unlock All to release all the locked shapes, then press CMD+A to Select All.
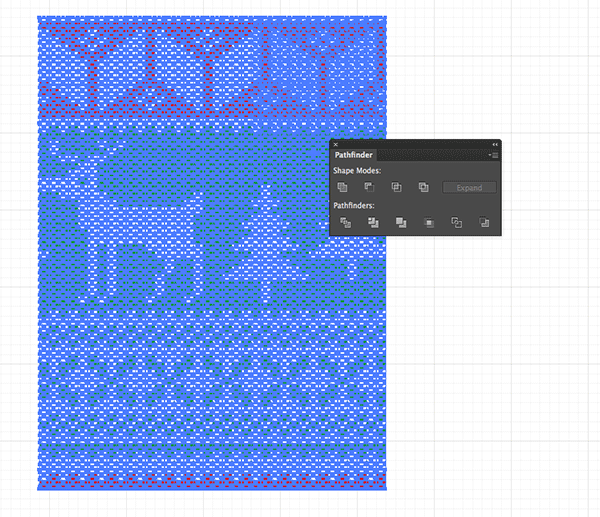
Hit the Crop button from the Pathfinder panel to trim the entire design down to the confines of the rectangle.
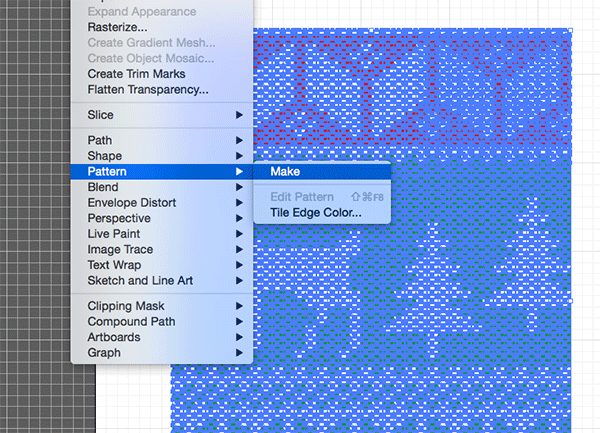
Go to Object > Pattern > Make to load the pattern tool in versions CS6+ (otherwise drag the design directly into the Swatches panel).
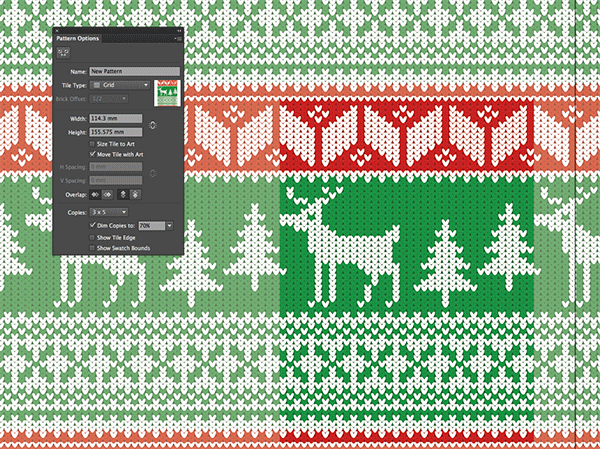
The Pattern tool allows you to preview how the pattern repeats so you can check for errors and ugly seams between the tiles.
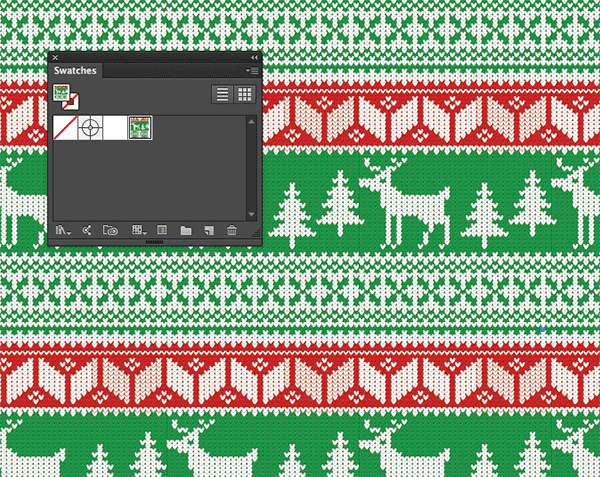
To apply the pattern to other shapes, select the newly created pattern swatch as a fill for any element. This pattern will infinitely repeat to fill the entire area of a shape.

It’s entirely up to you how you lay out your pattern design. It’s easy to make unique designs by mixing intricate patterns with illustrated elements. You could even use the Select > Same > Fill Color technique to adjust the colour of your jumper to provide additional variants.




Very detailed tutorial with nice results! Thanks Chris.
Glad you liked it Liz.
I love this blog. Step by step tutorial very detailed. Go Chris, thanks a lot
Thanks a lot!
Wow! You totally bring new things every time.. Thank You so much Chris :)
That’s very kind of you, thanks!
Man this is goood !!!! Very interesting !!!!
Thank you Marcos.
Oh my God, you are amazing! I saw your previous post with the free pattern and wondered how you made this! I had my thought but you went beyond them. Well done Chris! Thank you for teaching me so much. Post your awesome tutorials more often ;)
Really glad I can help and inspire, it means a lot.
Thank you, Chris, for your generousness and creativity in sharing this technique. You made my whole week. :)
Thanks Bridget, it’s an honour making your week! :D
Chris, thanks for sharing your talent, wisdom and wit–love your work and tutorials.
That means so much, thanks Amy.
This is so cute! Great tutorial. Thanks!
Thank you Rachael. :)
For illustrator users, nice post to designs for Christmas.
Glad you think so Stuart.
Thnxx….
No problem.
I’ve got a project to do exactly this.
Was going to spend some time today thinking about how to do it and now I don’t need to.
cheers Chris
I’m pleased I can help!
Well written post. And the tutorial is really a well explained one. Love to share this post. Good work Chris.
Thanks Jones!
wonderful christmas jumper pattern design in illustrator.very easy and Step by step tutorial very detailed.thanks Chris for your nice and helpful post..!!
Thank you Shirley, i’m so grateful for your comment. :)
LOVE it Chris – SERIOUS Creativity!
That means a lot Teresa, thanks!
Oh such a nice design. But to be honest, Chris please tell me how much time it has taken to get completed?
Thanks James! I had plenty of practise when I created the free versions, so I had a head start. It takes a few hours overall, depending on how detailed the pattern design is.
Such an awesome design.Great work man.
Thank you!
Hi,
Great post! I’m just having a little trouble with one of the stages, once I merge my 2 shapes I cant get a regular square around it, mine is slanted and i’m then having trouble to get a perfect fit in a grid!
If you could help that would be amazing!
Lucy
This is fantastic, thanks loads. We had the idea of a Christmas jumper themed Christmas eCard, and this technique has proved fantastic! Great work.
So glad it helped! :D
Now I have been a big fan of your designing skills and following your tutorial to be a good artist. Really awesome design.
I will try this method to Create Christmas Jumper Pattern :) Really Helpful..’
Thanks alot :)
Great article, I was looking for such technique and now this is just what I need! Perfect :)))
Hey !! Video tutrial would be the best option i hope you give it video
Nice! Thanks for this tutorial. Had some realizations while working it.