This post was originally published in 2011
The tips and techniques explained may be outdated.
In the recent typography inspiration showcase a design by Jordan Metcalf particularly caught my interest, which reminded me of the design style used in the Mexico 1968 Olympics branding. I decided to combine these inspirations and create my own poster design artwork in a similar style. Follow this step by step tutorial to create a flowing composition of geometric lines based on the retro style of the Mexico 1968 Olympics branding. We’ll use Illustrator’s powerful vector tools to create the pattern, then switch over to Photoshop to weather the design for that awesome retro style appearance.
The design we’ll be creating features a series of flowing striped lines interweaving and looping around the page to form an intriguing composition. We’ll use a plain black and white palette to keep the design in check with the original Mexico Olympics branding and use textures and brushes to distress our clean vector design to give it that aged appearance.
View the large scale retro geometric lines design
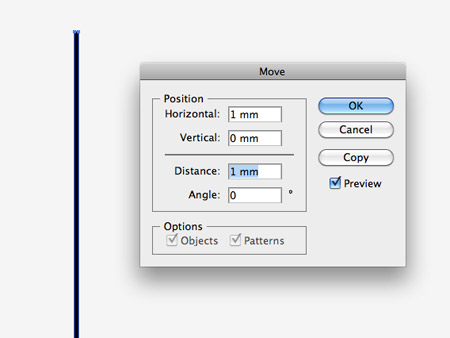
Start work in Illustrator by drawing a long thin rectangle on the artboard. Alter the width using the fields in the top bar to 1mm, then hit the Enter key to open up the Move options. Enter 1mm in the Horizontal field then click the Copy button.
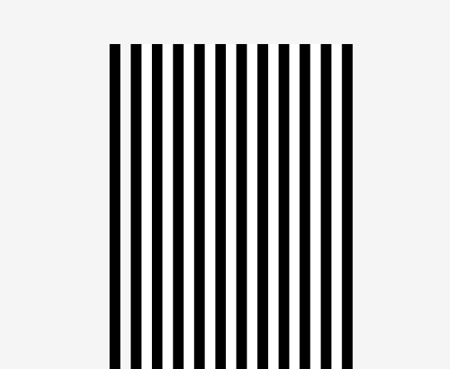
Press CMD+D to repeat the transformation to generate a series of lines, then select each alternate line and change the fill to white, leaving a striped effect.
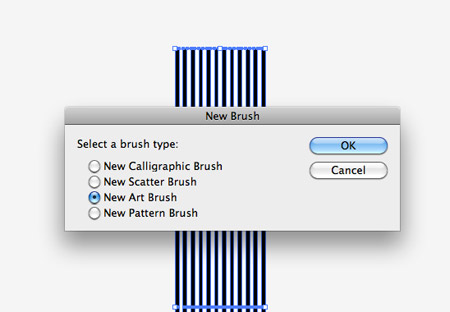
Select all the lines that make up the pattern and click the ‘New’ icon at the bottom the of the Brushes palette. Check the ‘New Art Brush’ option.

You can now use this new brush by applying it to any path. Draw a line and a circle then add the brush as the stroke fill to create two striped patterns.
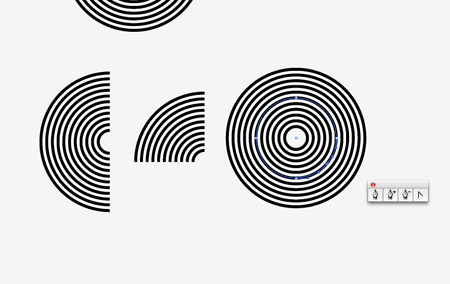
Make duplicates of the circle then delete out a number of points to form half and quarter circle shapes. To create a 3/4 shape, add a new anchor point halfway between two original points then delete it using the Direct Selection Tool.
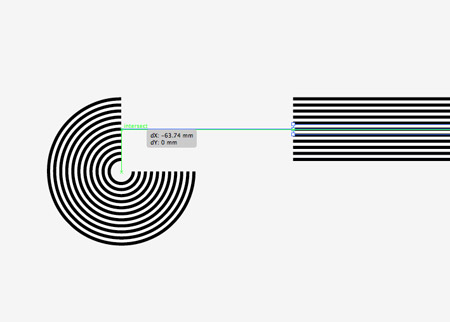
Save all these elements to one side as they’ll be used as building blocks to form the whole composition. Hold ALT while dragging across a shape to create a duplicate, then begin aligning various shapes to each other. Toggle on Smart Guides to make the alignment process a breeze. A green notification will display when the two paths are aligned as an Intersection.
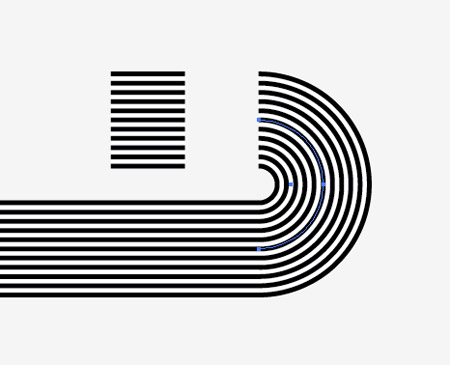
Hold Shift while rotating shapes such as the half circle to fit to the opposite end of the path. You can also shorten the straight lines to create smaller paths.
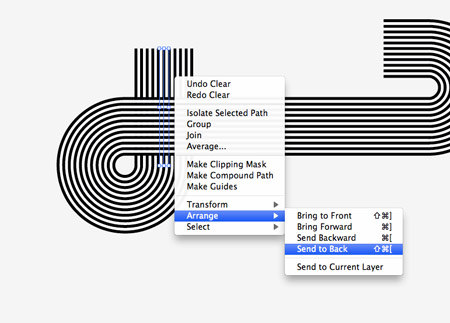
Arrange the stacking order using the menu options or the shortcuts to give the elements a weaved appearance where they wrap over and under each other.
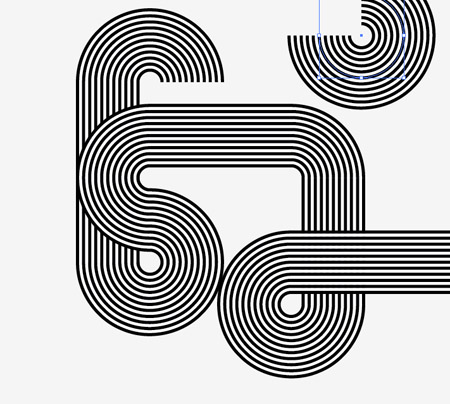
Randomly cycle through the various elements to continue the flow of your path. Using two 3/4 shapes near each other will create cool flowing bends.
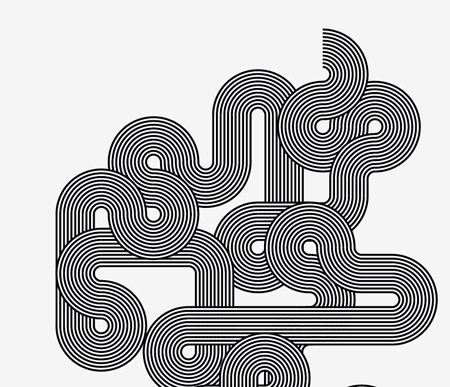
As the path weaves around the document the design really starts to take shape. Remember to keep the overall layout in check with the orientation of the final poster design.
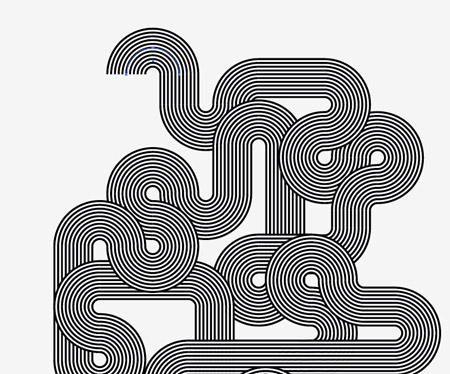
The series of twists and curves lead the eye all the way around the design in a kind of hypnotising fashion. Remember to alter the stacking order to add that extra dimension where objects flow under and over each other.
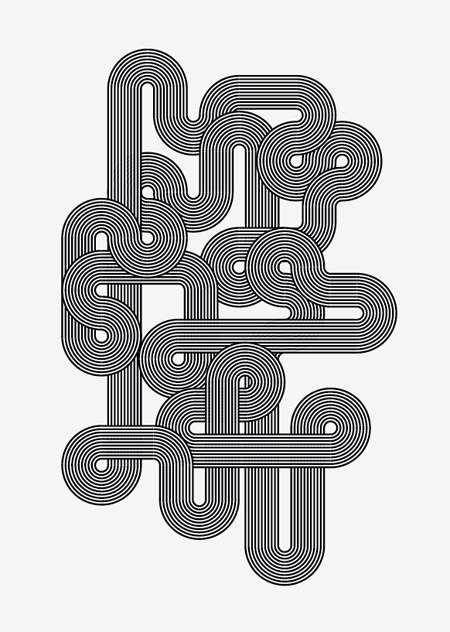
The two open ends can be disguised by accurately hiding them underneath another object to make the line continuous.
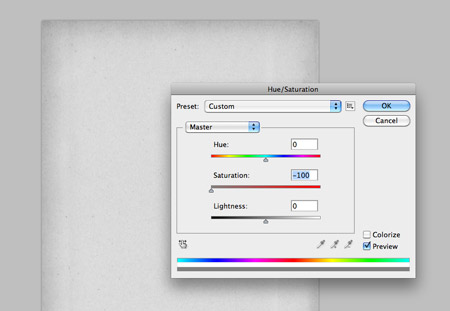
The vector portion of the design is complete, now let’s create a grungy style canvas as a base for the artwork. Paste in a vintage paper texture and remove the saturation.
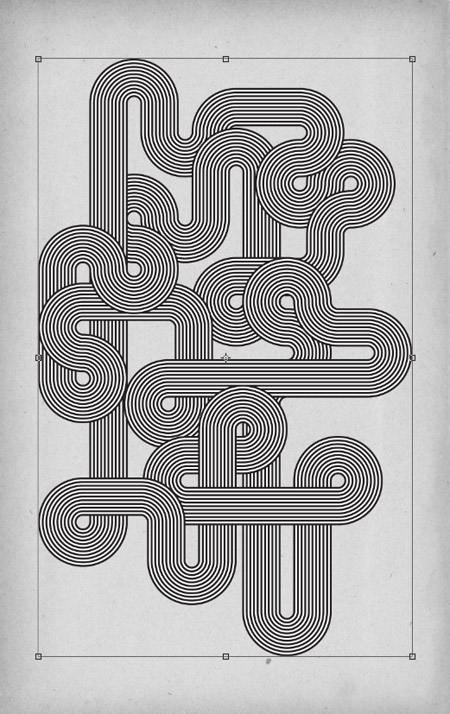
Paste in the vector elements from Adobe Illustrator and scale and align them to the centre of the page to fill the canvas.
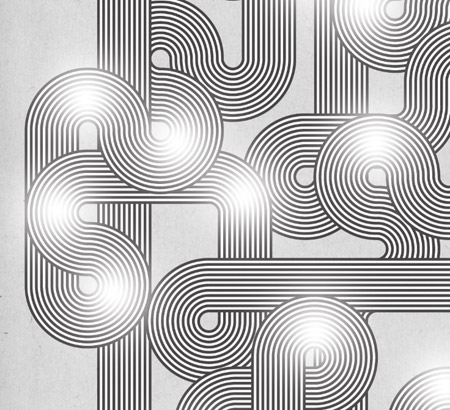
Use a soft white brush to add a few highlights in key places around the design. Turn down the opacity to around 30% to tone down the impact of the highlights so they’re not quite as prominent, but still subtly alter the tones of the design.
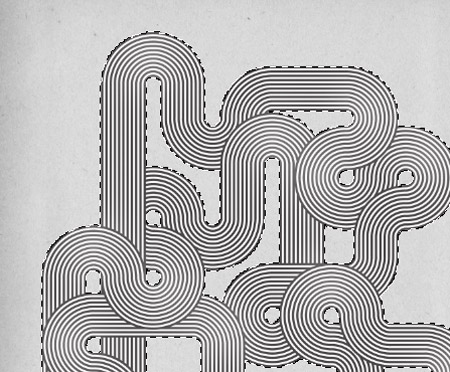
CMD+Click on the thumbnail of the vector lines layer to load the selection. Press CMD+Shift+I to inverse the selection then delete out the excess from the highlights layer.
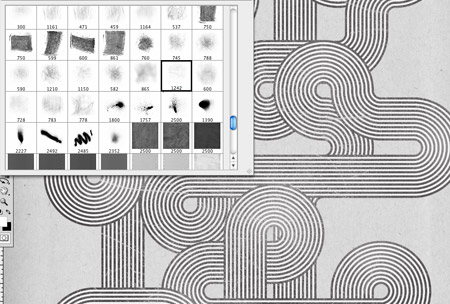
Add a layer mask to the vector lines layer then use a series of subtle grunge brushes to really rough up the design with distressed cracks and textures to give that aged and weathered retro appearance.
The final design works really well in its monotone format and relates well to the original Mexico Olympics style. The interweaving lines really do draw in the eye and allow you to follow the paths all the way around the design.

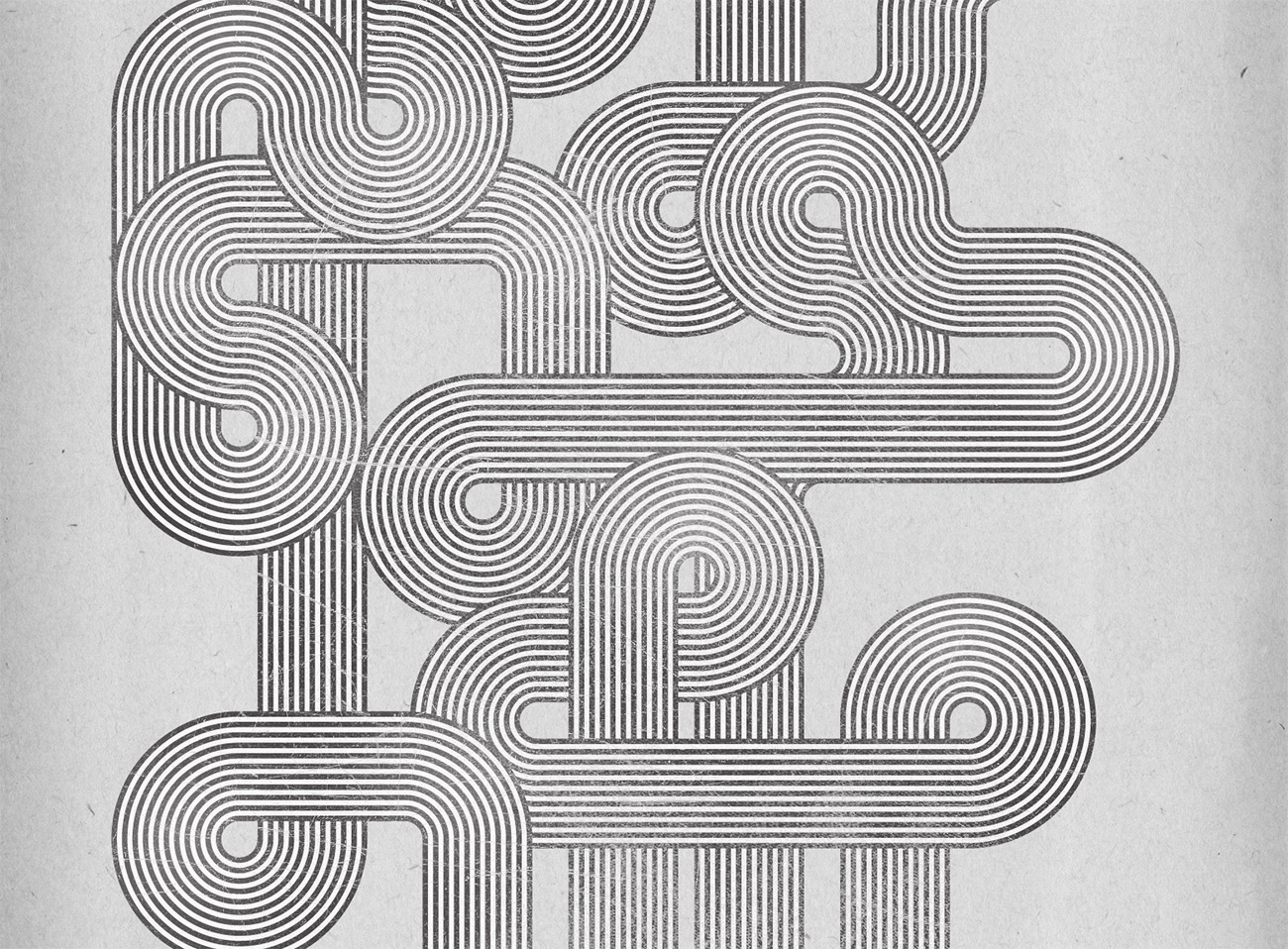
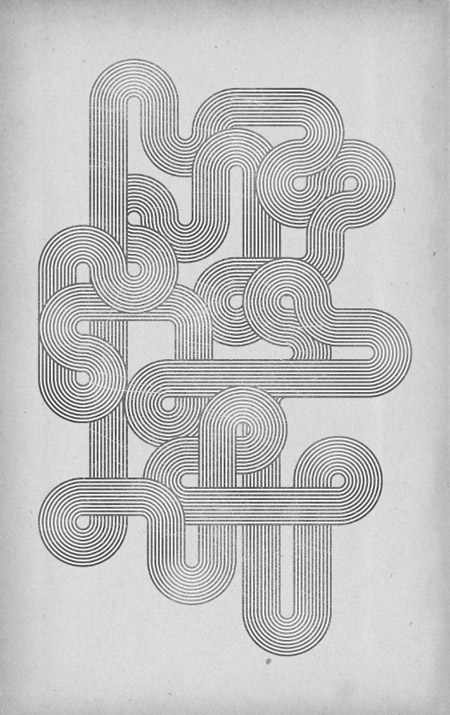



and an art brush, never thought of that.
thanks chris!
This is the best! Love the simplicity and the retronesss!
one of the best tutorial of this site!
Now, this is Chris at his best. Period.
Loving this. Simple yet superb! Very inventive use of an everyday feature :)
Really cool tutorial. I think i’ll make a new desktop background from this. Thanks
I have been learning Illustrator and your blog is very much my favorite so are your tutorials like these. Thanks for helping to improve my skills!
This was really cool, useful and simple.
Cool stuff, Thx.
dynamite…
Awesome result, thx for sharing! ;)
Very clean, it makes me thinking about an abstract racetrack :)
Wow..i used to create it manually. But thanks to u Chris, the art brush is a brilliant idea. Thank u :)
Awesome! thanks chriss!!!
Ahh thanks for sharing this tutorial, I don’t often find tutorials that useful but this one I like. Its simple yet effective.
Hi Chris,
Your web has been in my favourite list for a few years already. I always come and check for new idea’s when I’m out of inspiration. Your Ai tutorials are very easy to follow and I use them often to get more used to different tools.
BUT I got stuck somewhere with this tutorial….
I must have forgotten something when making the brush because I can’t seem to get a weaved appearance. My shapes don’t wrap over or under each other because it doesn’t have a white fill. It’s more like a wire netting. So the lines overlap.
I’ve tried following the first couple of steps over and over again…but dunno where I went wrong.
I feel like an idiot asking you this…. I just can’t wrap my head around it….#&^(*^%*…haha
Would love to have this problem of mine fixed so that I can doodle on.
Thx!
Arrange the stacking order using the menu options or the shortcuts to give the elements a weaved appearance where they wrap over and under each other.
Nice one – brilliant effect – looks great
Fantastic.
Really nice tutorial :D
But i’ve got the same problem as Uma, anyone with an idea?
Reminds me of the cover for graphics alive 2! always wanted to know how I could do it
Another great Illustrator tutorial! You are the reason I got into Illustrator when I first started out doing webdesign.
i really thankyou
For everybody having the problem with the lines,
You have forgotten this:
Press CMD+D to repeat the transformation to generate a series of lines, then select each alternate line and change the fill to white, leaving a striped effect.
In the picture you only see black lines because of the background I guess? After a black line – there’s a white line. Repeat. That’s actually it, I had the same problem!
Good luck!
Thanks have a nice application