This post was originally published in 2007
The tips and techniques explained may be outdated.
Apologies for the slight delay in the series, the site managed to use up all of it’s bandwidth allowance plus an extra 7gb in the last week that the hosting company kindly donated to keep the site live until November 1st. The site has now migrated to a supersize package with an American host which will hopefully mean less downtime and more bandwidth to play with each month!
Back onto the monster character series; Part two covered the creation of the Dumb Blue Sucker Monster, now we'll take a look at the Angry Orange Monster! Once again, hopefully these will be easy enough to follow by Illustrator beginners, with mostly the basic tools and shapes being used.
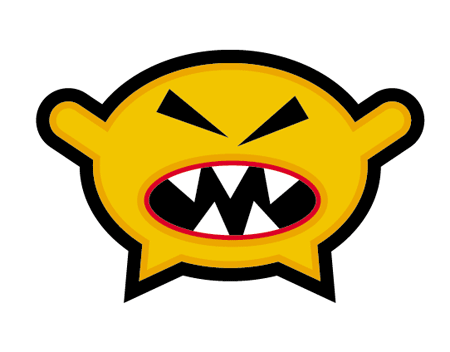
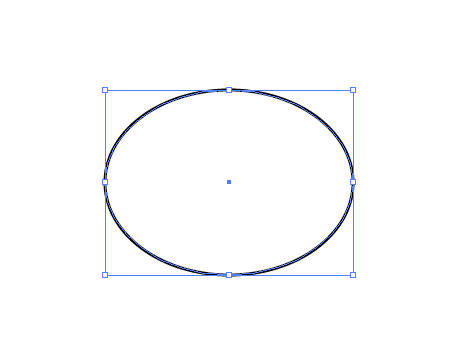
Launch Adobe Illustrator, and create an oval with the Circle Tool.
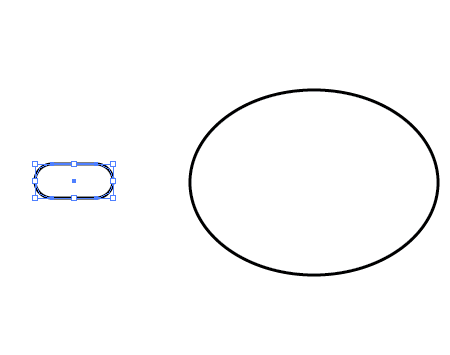
Draw a simple arm by using the Rounded Rectangle Tool, use the cursor keys to give large rounded edges.
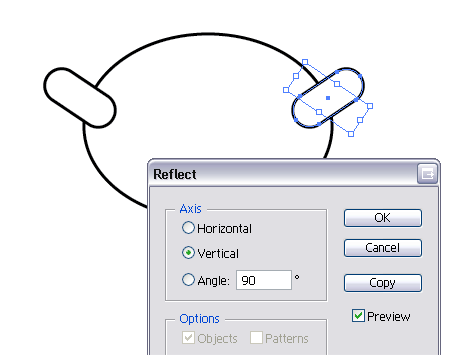
Locate the arm in an upwards position on the side of the body, then duplicate the arm with the copy and paste tools. Go to Object > Transform > Reflect and select Vertical to mirror the arm and position on the opposite side of the body.
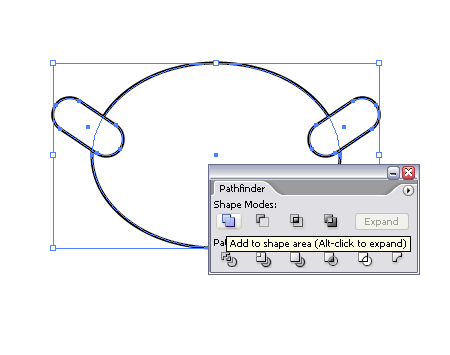
Use the Add to Shape Area tool from the Pathfinder window to combine these three objects into one complete shape.
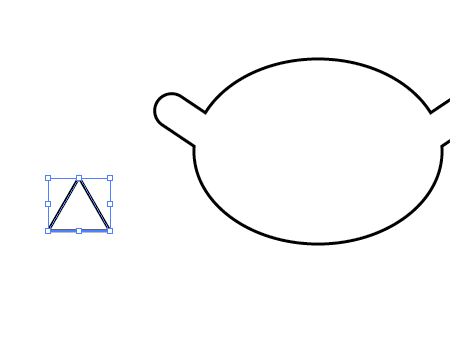
Use the Star Tool to create a triangle by pressing the cursor keys to decrease the number of points all the way down to three.
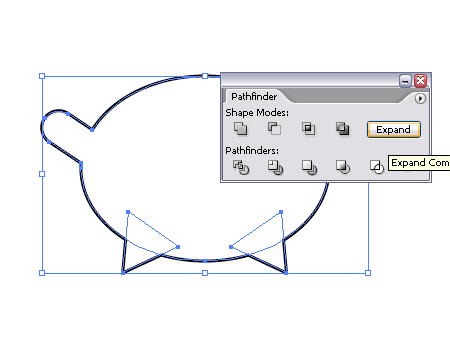
Locate into place on the body, then repeat the duplication steps to position another leg on the opposite side. Use the Pathfinder tool to combine these shapes.
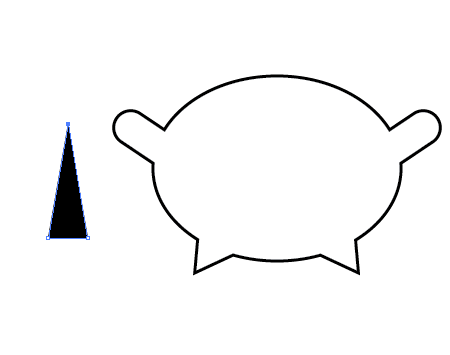
Back with the Star tool draw another triangle, this time filled with black. Use the Direct Selection Tool (White Arrow) to select the upper most point, then drag this further upwards whilst holding shift to constrain the axis.
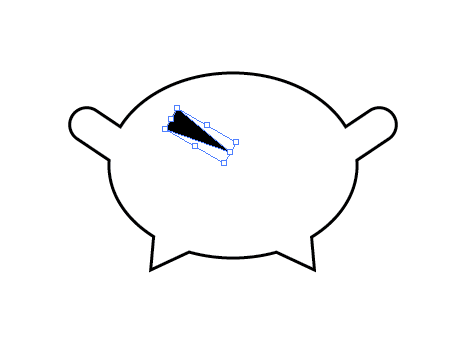
Scale and position the triangle into place as an eye. We're using triangles as eyes here to emphasise the angry characteristics of the Angry Orange Monster. In basic cartoon design sharp, angular shapes give a more evil impression, whereas rounded shapes make the character appear lovable and friendly.
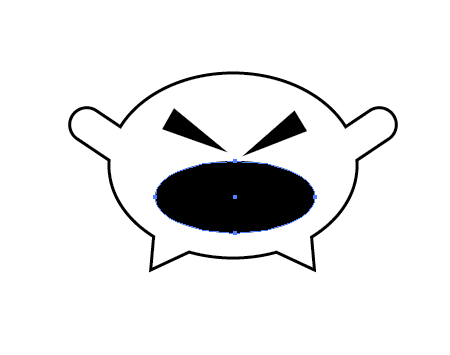
Draw a large black oval as a mouth, the Angry Orange Monster is a noisy blighter so giving him a wide open mouth in large proportions helps represent that!
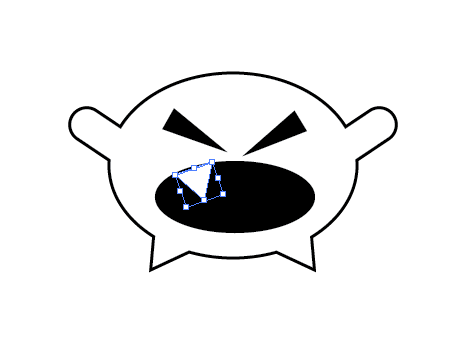
Use the Star Tool again to create some sharp white triangular teeth and position around the inside of the mouth. Don't worry about the gaps or the overlaps we'll cover these up in a sec.
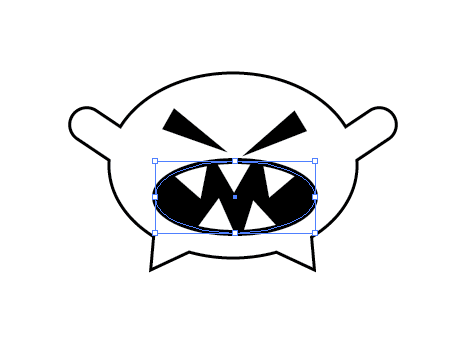
Copy and Paste the mouth oval, change the black fill to a fairly thick black stroke and position this to the top by pressing 'CTRL / CMD + SHIFT + ]'
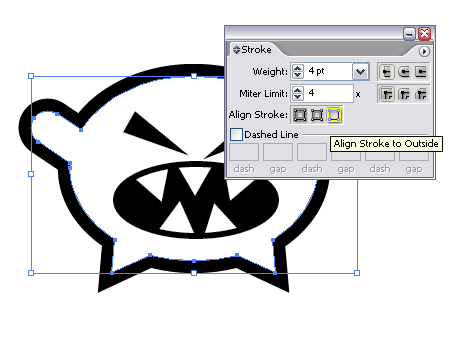
Select the body of the monster and change the stroke to a thick black outline, aligned to the outside. Add some colour by selecting an orange swatch.
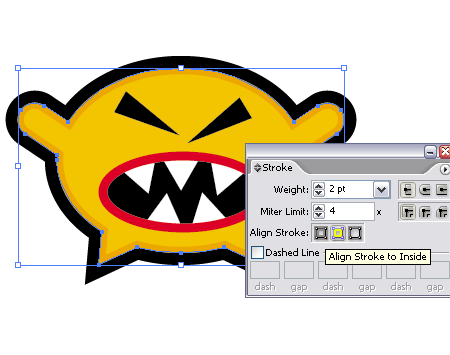
Copy and Paste in Front (CTRL + F) this body shape, then change the stroke to a thin, darker orange outline aligned to the inside.
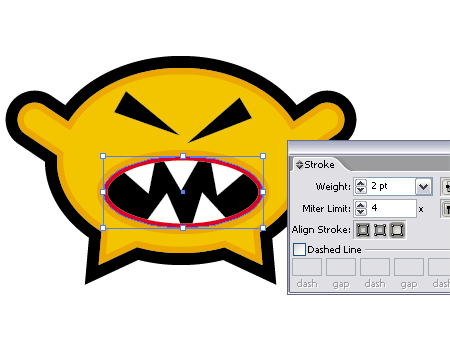
Back with the mouth outline repeat the same process to add the same stroke around the outsides of the mouth.
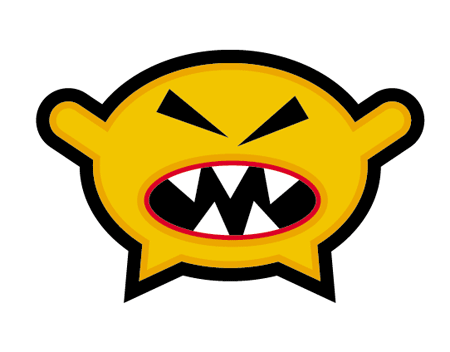
There we go, another simple character using the basic tools of Illustrator. Subscribe or check back soon to put some of these techniques into further practice, and learn a couple of new tricks on the final monster character!




chris, how does one change the curves (dimensions) on a rounded rectangle once it’s drawn?
Grab the Direct Selection Tool (White Arrow) and drag a selection across four points at a time, ie the top four then drag them into the position you desire. Hold shift to constrain the axis.
Brilliant tut! Thanks for this
Wicked!
Glad I bookmarked all three parts!
Don’t forget the fourth and final part of the series Here
:)
Hey Chris,
Sometimes, when I need to set the direction of the stroke (Inside, Outside etc) it is faded out, and when I hover over it, there is a ‘No Smoking’ symbol shown as the mouse.. Bit vague, but I mean the Circle with a Line through the middle.
Can you tell me why this is?
Hi Lewwy
The only solution I can think of for your problem is to ensure that the path you are adding the stroke to is closed, where there are no open end points.
This is the only situation I can imagine the stroke alignment isn’t accessible.
Otherwise, remember you need to add the stroke first then change the alignment.
Chris
whoa-oh
This is the first time I use a proggy like this and I did it
I’ve made my own angry orange monster!!!
Thnx for this tutorial
greets from Raven (the netherlands)
thanks for the tutorial, didnt think to do multiple outlines that way.
hey really cool but when i use the rounded rectangle tool and i make one i can’t use the arrow keys to round it help?
Hey, great tutorial!