How To Create Topographic Map Patterns in Photoshop
Follow along with today’s Photoshop tutorial to create a topographic map effect. I’ll show you how you can quickly create a detailed pattern with a combination of Photoshop Filters, then show you how the parameters of those filters can be adjusted to customise the effect. This new technique provides some really useful advantages over my previous Contour Map tutorial, such as infinite scalability and a super-fast way to process unique pattern styles.
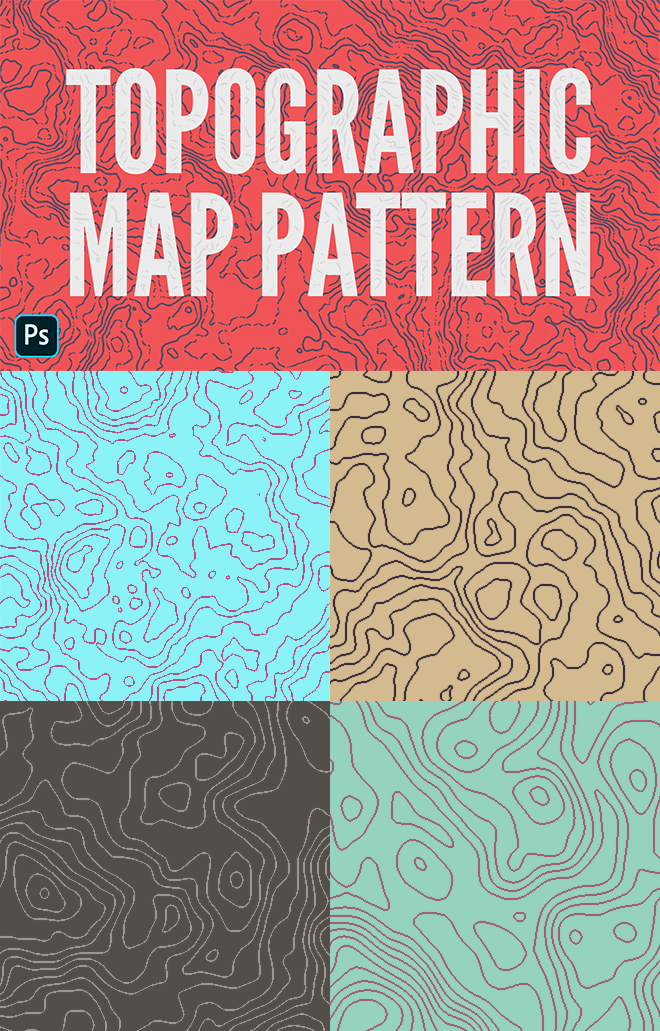
► Download my Free Topographic Map Patterns from 2014 – http://spoon.graphics/1VmT7be
► Follow my original Topographic Map Pattern tutorial from 2015 – http://spoon.graphics/1JCox1f
► Watch my Contour Map Effect tutorial from 2016 – http://spoon.graphics/2rBYfMD
► Download my Free Duotone Gradient Presets – http://spoon.graphics/2vR5owo
Check out Envato Elements for Unlimited Design Asset Downloads and Get 50% off Annual Membership – https://spoon.graphics/envato
Subscribe to the Spoon Graphics YouTube Channel
Want more? Check out these great related products
The following resources cost a little money, but I definitely recommend checking these related products out to complement my topographic pattern tutorial.

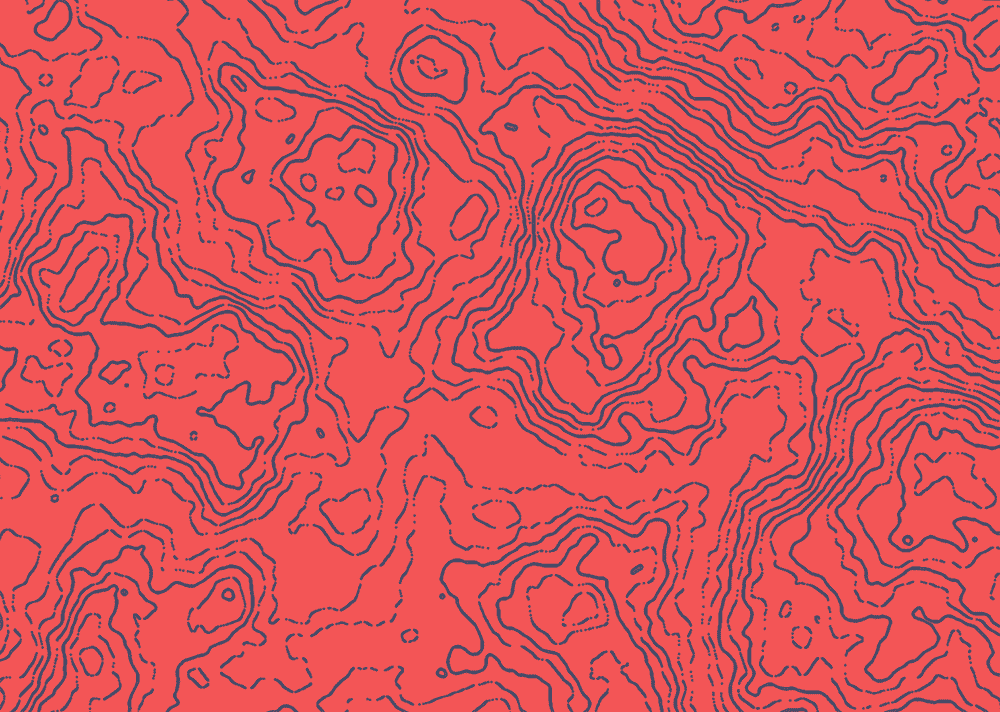
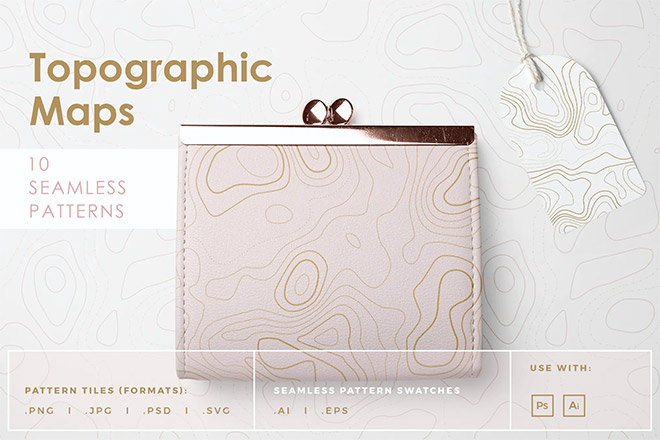
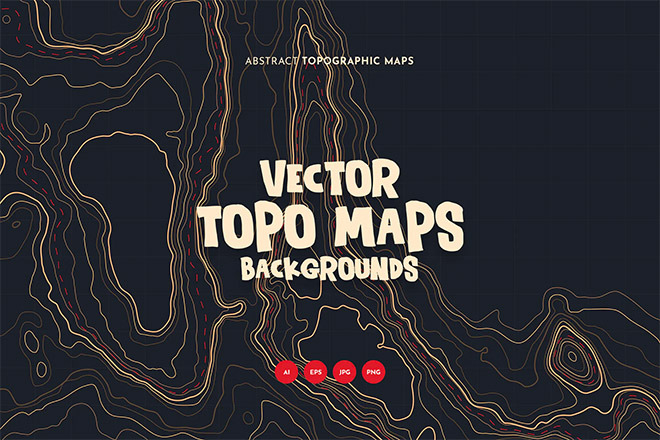
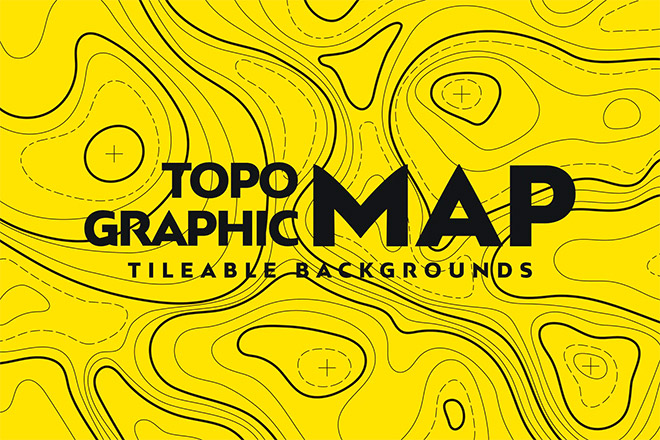
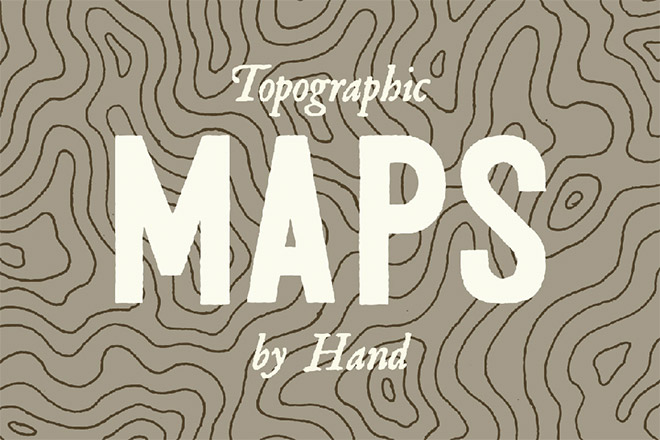



Another one where I pulled several bits of knowledge from, thank you so much! Love it and will try it out soon.
When you added gradient map, you did fast or you didn’t show some steps or clicks. I slowed the video to 0.25% and still didn’t see how you applied the gradient
Layer > New Adjustment Layer > Gradient Map.
In the properties panel click on the gradient and change the colour values or click through the presets above to change your colours.
If all you’re seeing is a gradient without the map coming through you’ve most likely created a ‘Gradient Fill’ rather than a ‘Gradient Map’
Great tutorial, but wondering why my lines are multi-colored after I apply the Find Outlines. If I apply the gradient, it covers the whole area.
Advice?
Joe, see reply above to Mohamed.
When you created your clouds layer did you have colours or black and white in your tools palette?
Very cool! Thanks for a quick and easy tutorial with fun graphics! Loved it!
to make design more beautiful, thanks for inspiring us.