This post was originally published in 2011
The tips and techniques explained may be outdated.
Looking to learn the basics of Adobe Illustrator? In this tutorial we’ll use various tools and techniques to create a simple vector robot character. With this robot being made of lots of basic shapes it makes for a great tutorial for beginners to get to grips with the Illustrator application.
Here’s the simple vector cartoon robot character we’ll be making in this tutorial. It’s essentially made up of lots of basic shapes such as rectangles and circles, but we’ll bring it to life with varied stroke weights, gradient fills and subtle highlights.
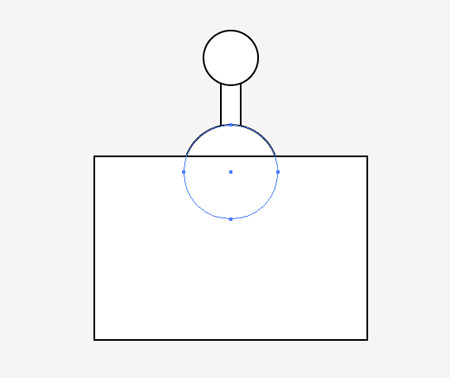
Open up Adobe Illustrator and create a new document. Select the rectangle tool and draw the basic head shape and an antenna. Switch to the circle tool and add shapes to either end of the antenna. Press CMD+Shift+[ with the lower circle selected to send it underneath the rectangle.
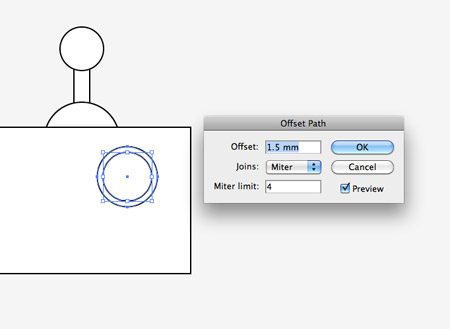
Draw a circle to form an eye, then go to Object > Path > Offset Path. Enter 1.5mm in the Offset option field to create a slightly larger circle aligned exactly to the original.
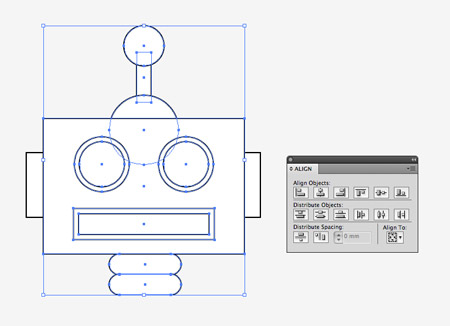
Use a mix of basic shapes such as rectangles, circles and rounded rectangles to finish off the robot head with a range of features. Group pairs of elements like the eyes then align everything up centrally.
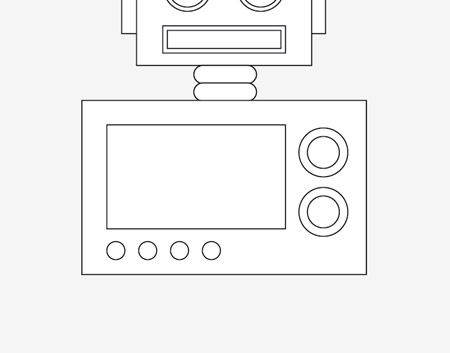
Add various buttons and dials to the body of the character with more basic shapes, keeping everything centered with the head.
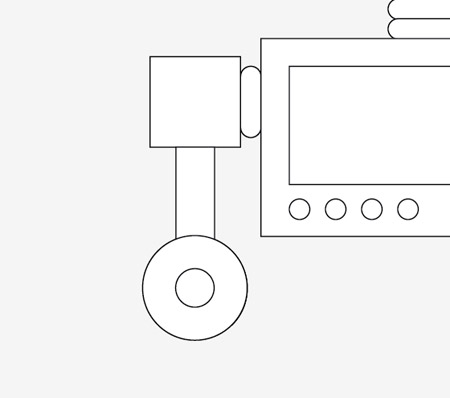
Draw the basic outline of the hand with a large circle. Copy (CMD+C) and Paste in Front (CMD+F), then hold ALT and Shift while scaling the new circle down.

With both objects selected use the Subtract option from the Pathfinder pallete to punch out the smaller circle from the larger circle.
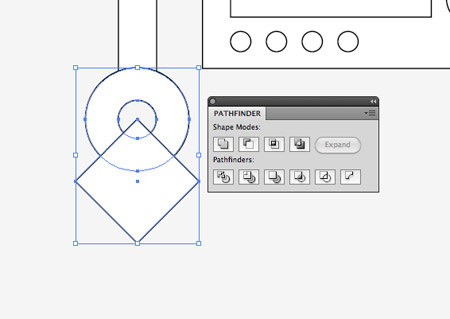
Draw a square, rotate it by 45 degrees then position it centrally over the circular ring. Toggle on Smart guides to make the alignment easy (CMD+U). Use the Pathfinder once again to punch out this square selection.
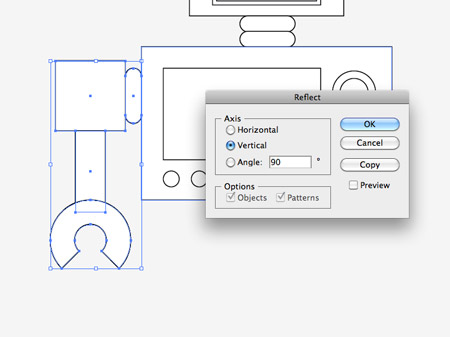
Select all the shapes that make up an arm, copy and paste in front. Go to Object > Transform > Reflect and select the Vertical option to flip the objects, then position them on the opposite side.
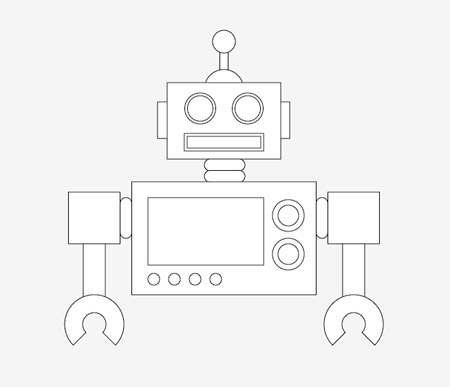
Even though we’ve only used standard tools with just a couple of custom shapes our robot is starting to look pretty cool!
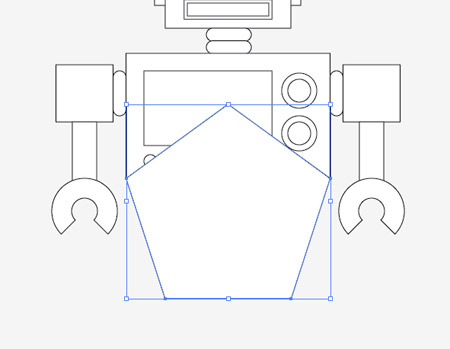
Grab the Polygon tool and click and drag a shape onto the artboard. Before releasing the mouse increase or decrease the number of points to 5 with the keyboard cursor keys.
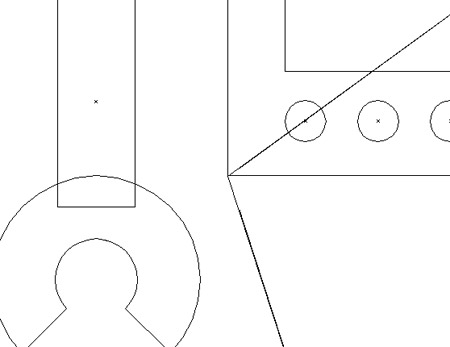
Align this pentagon exactly with the lower corners of the body rectangle. Toggle on Outline mode (CMD+Y) for a clear and precise view.
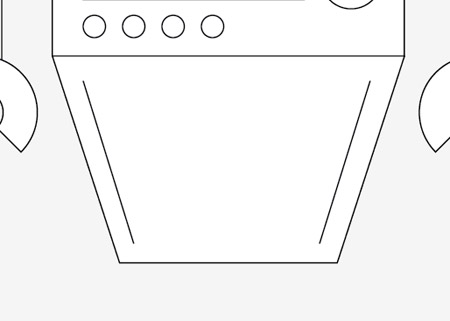
Draw a diagonal line running parallel to the lower half of the body with the line tool. Copy/Paste and flip the line and position the duplicate on the opposite side.
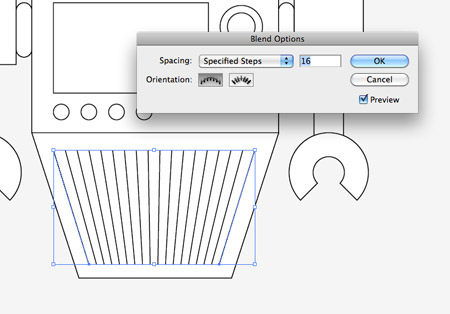
With both lines selected go to Object > Blend Make, then head back to Object > Blend > Blend Options. Change the Spacing to Specified Steps then alter the number to suit.
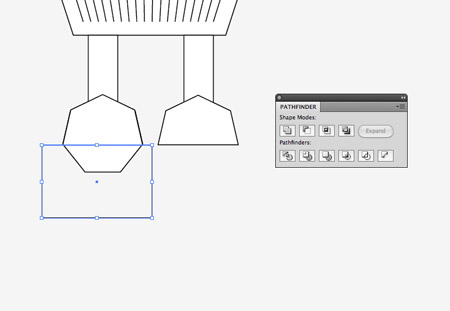
Finish off the robot with a couple more rectangles and heptagons as legs and feet, then clip off the bottom of the feet with a temporary rectangle along with the Pathfinder tool.
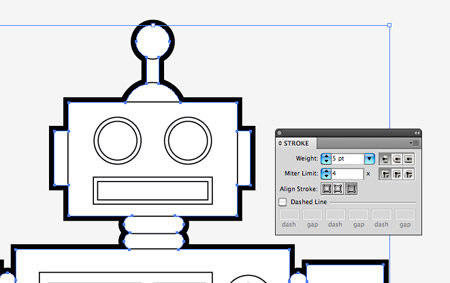
Draw a selection around all the shapes that make up the robot, copy and paste in front then click the Merge option from the pathfinder palette. Clear out the fill and bump up the stroke to 5pt aligned to the outside.
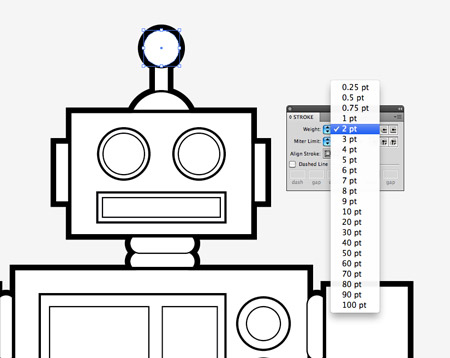
Go through each individual element and adjust the stroke weight according to its prominence in defining the profile of the character. Use 3pt for important objects like the head, 2pt for no-so-important elements and 1pt for the finer details.
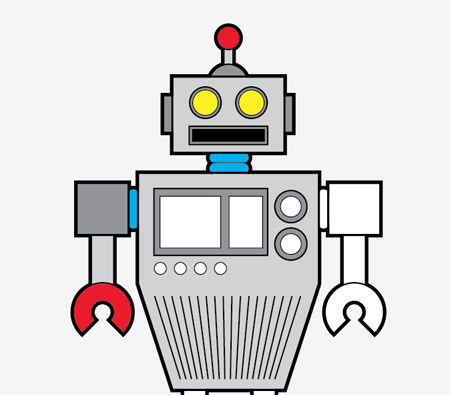
Now we can begin to add some colour. Give each shape a colour fill. I’m using two tones of grey for the body parts, red for key areas and blue or yellow for buttons and dials.
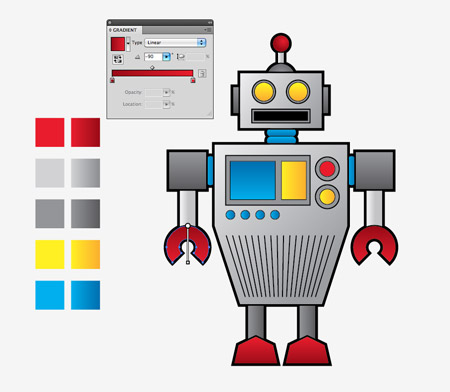
To add a little more depth to the otherwise flat design, we can switch out the solid fills with cool gradients. Create swatches for each of your colour selections with a light-dark gradient tone and replace the fills. Adjust the angle of the gradients where necessary with the Gradient tool.
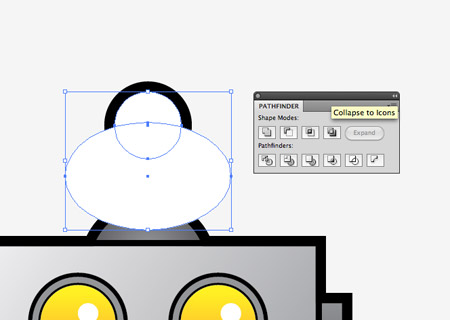
We can also add more depth by creating a series of subtle highlights. Copy and paste a duplicate of the antenna and fill it with white. Draw a temporary shape that cuts through the circle then clip out the shape with the Pathfinder palette.
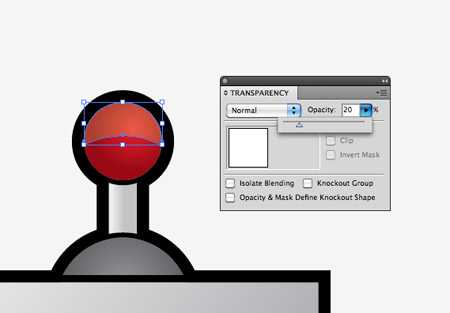
Change the opacity of this clipped shape to around 20% to create a soft reflection which gives the impression of a shiny or glossy material.

Repeat the process for each shape across the robot’s body to add subtle light reflections to add more depth and a touch of realism to the design.
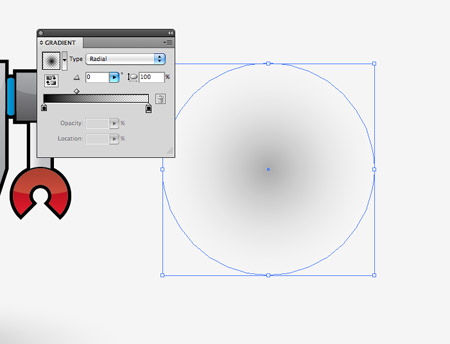
Finish off the design with a little shadow. Begin with a circle filled with a soft grey to transparent gradient.
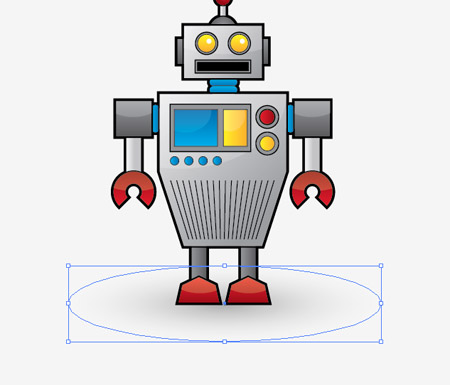
Squash the shape down and position it under the robot’s feet. Use the shortcut CMD+Shift+[ to send the shadow to the bottom of the stack.
This leaves our cool retro style vector robot character complete. Even though it’s made from basic shapes and simple colour fills those varied line weights, gradients and highlights really help bring it to life and lift the character from the screen.





Very “Chris Spooner” like, love it! These Illustrator tuts always help me learn so much more about the software!!! Thanks!
Nicely done!
thanks,
Nice Robot. =) I like the glossy details.
But he has really short legs.. Some wheels like a tank would make him much faster. ;D
it so Chris Spooner!
That’s a pretty cool robot!
Check out mine! :)
http://fav.me/d2qr9nj
wow, thanks for taking the time to post this. super helpful to illustrator n00bz such as myself.
Great tutorial on the basics! Thanks for another great tut!
Great tutorial! Love the robot!
good and nice tutorial .. thank you
yeah…its a nice tutorial.thanks for this.
I approve of this illustration on so many levels.
Hey!! I love what you do. Your Robots are awesome!!!! I love them!!! Yep… fantastic. Congratulations. I will buy you few of them soon!! :-)
nice robot character
i liked the concept
=============
nonvoiceprojects
It took me like 3 and half hours to finish the tutorial, I loved the results, I made some changes to the robot though but THANKS A LOT dude, I learn some basic stuff from this.
I forgot the link with the results in the previous comment http://www.flickr.com/photos/helderamos/5865776752/in/photostream
Great tutorial! Im going to send my newbies this way when they need a bit of Illustrator 101. Thanks for a great user friendly post.
Hello Chris, I’m new to this blogging, frankly, I admire your work as a designer and programmer, you do very interesting things, I hope to reach the quality of your designs, hopefully in the future we can work on a project together .. .
Greetings from Mexico !!!!!
The robot looks amazing. I have been wanting to create a robot mascot design but I can’t seem to get the proportions right. The character design you did is simply top-notch. Finally, I decided to seek some professional assistance at http://www.mascotdesigncorner.com. I showed them this particular tutorial to show them what I like in your design. The initial mascot design came out better than expected and for the price I paid, it was a steal. Thanks for posting this tutorial (which eventually served as my inspiration).
What a fun tutorial. My feminine robot: http://bit.ly/p0sCxR.
First off thanks for the tutorial, exactly what I needed on the start of my journey into Illustrator.
I was really enjoying this tutorial until it came to creating the outline of the whole robot. I draw around the robot using the empty pointer to select the whole thing, then copy and paste in to a new layer and merging using the pathfinder. however, the hands and feet remain as separate layers, retaining their fill and stroke with no option to merge them into the rest of the shape. Also, when I create a stroke around the parts which have merged, it creates strokes around some of the individual elements (the ‘armpits’ and the ears) as well. What am I doing wrong here?
I’m using CS3