This post was originally published in 2008
The tips and techniques explained may be outdated.
A design destined for print requires setting up to certain specifications to ensure that the work is printed correctly by industrial lithographic or digital print firms. This often starts with the initial document upon which the design is to be created by adding the correct bleed area and crop marks. Let’s take a look at what crops and bleed actually are, why they are required and how to set them up in your favourite Adobe package.
Baffling Bleed
Let’s start with the term bleed, this is the area of artwork that is extended beyond the actual dimensions of the document. It is used to avoid strips of white paper showing on the edges of your print should the batch be misaligned when cut to size.
Any objects in your artwork that touch the edges of the document require bleed, for instance a background colour or image should spread to cover the entire bleed area as should any objects that creep in from the side of the page.
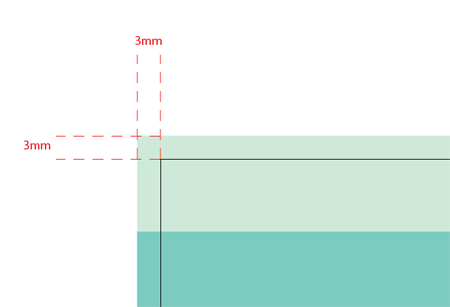
In the UK at least, bleed of 3mm is commonly required. This 3mm accounts for each of the four sides of the page, therefore you should add 6mm to the width and height of the document, for example:
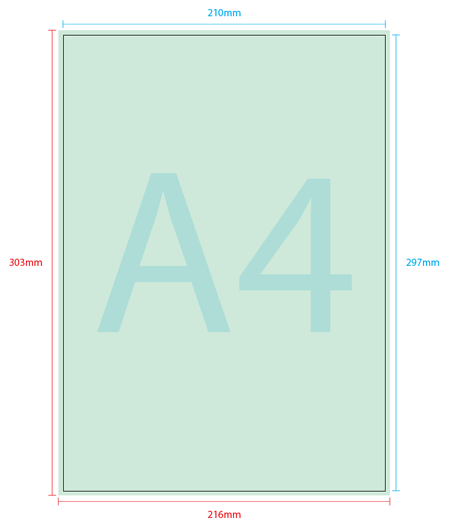
A4 Paper = 210mm x 297mm
210mm + 6mm = 216mm
297mm + 6mm = 303mm
Total Document Size = 216mm x 303mm
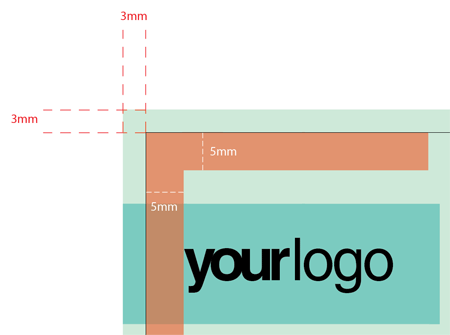
In addition to bleed, you should also add a margin to the edges of the document to avoid having your objects look as if they are about to fall of the page or even worse actually get cropped off when the document is trimmed! The amount of margin is personal preference, but 3mm, 5mm or 10mm is usually used depending on the size of the overall design.
Setting Bleed in Photoshop
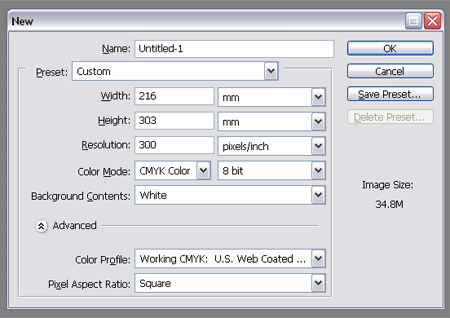
When creating your document, simply make the calculations to the artwork size as above and enter them into the Width and Height boxes.
It is always useful to place in some guides to remind you where the trimmed document size lies, I usually do this by heading to Select > All, then Select > Transform Selection.
Right click on the W and H options and change the measurements to MM, then enter the normal document size.
Drag guides to the borders of the new selection.
Let’s not forget to add our margin, in this case we’ll say 5mm per side. Use the same technique to create guides another 10mm smaller (5mm x 2).
Setting Bleed in Illustrator
In Photoshop we altered the overall size of the document to accommodate bleed, however in Illustrator try and keep the document correct to the desired finish size.
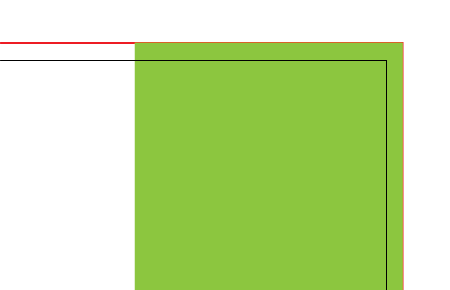
Remember any objects spanning to the edge of the artboard will require bleed, run these out an extra 3mm per side. Using a temporary rectangle or margins at the overall bleed size can help align the objects.
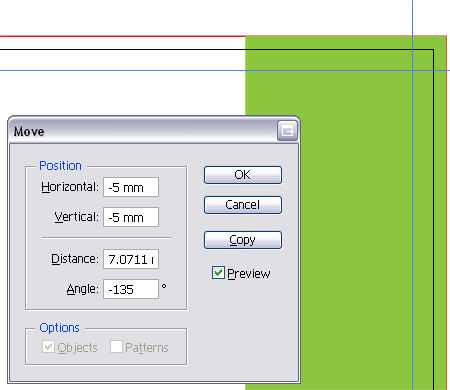
Drag margins and snap them to the artboard. Right click on the artboard and unlock the guides, select each guide in turn and press the Enter key to move it. Enter your desired margin figures into the X and Y boxes to move the guides into position.
Setting Bleed in InDesign

With InDesign being primarily a desktop publishing application it has the most options for setting up a document for print. Under the New Document menu you will notice individual options for Page Size, Margin and Bleed, simply enter in your figures and let InDesign setup the document for you!
Confusing Crops
Crop marks are the little lines that sit around the edge of the document showing where the area of bleed ends and the proper document area begins, they work alongside bleed to tell the print worker where the paper needs trimming.
Crop marks are usually hairline or 0.25pt in thickness and are set in Registration Black.
Setting Crops in Illustrator

There are a couple of ways to set crop marks in Illustrator, the first is to go to Object Crop Area > Make. This will create a set of uneditable crop marks directly around the document edges.
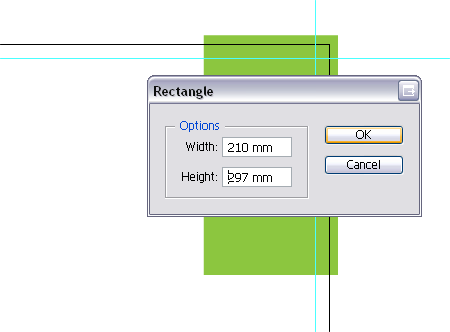
A second method is to create a rectangle the size of the document, then go to Filter > Create > Crop Marks.
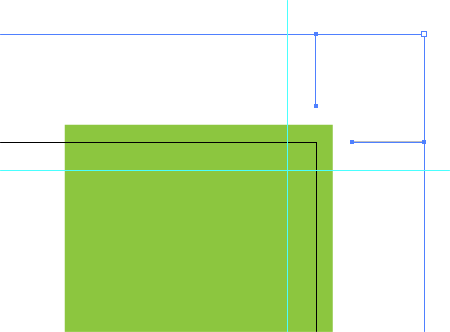
This will create a set of editable crop marks according to the area specified. A benefit of this method is that they crops can then be shortened if needed, Illustrator tends to produce huge crop marks that can sometimes be a little overkill for designs such as small business cards. Editing the points to shorten the crops down to say 3 or 5mm is sometimes a little more efficient.
Another advantage of this type of crop is that multiple areas can be created, particularly useful if you are laying out a sheet of multiple designs.
Setting Crops in InDesign
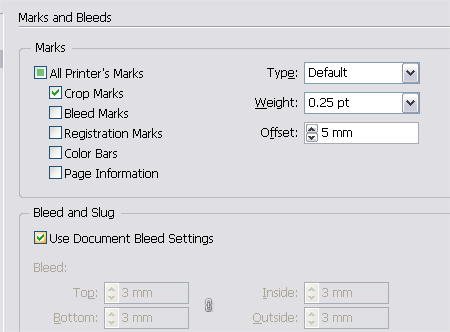
InDesign automatically adds crops when exporting the document to PDF, under the Marks and Bleed settings simply check the printers marks required in the dialog box.
What Happened to Photoshop?
While I'm sure crop marks could be manually drawn in Photoshop, it probably isn't worth it considering the time it would take to simply import into Illustrator or InDesign and create the print file accordingly!
Want to learn a little more about designing for print, be sure to check out a previous post: The Ultimate Guide to Designing with Black.


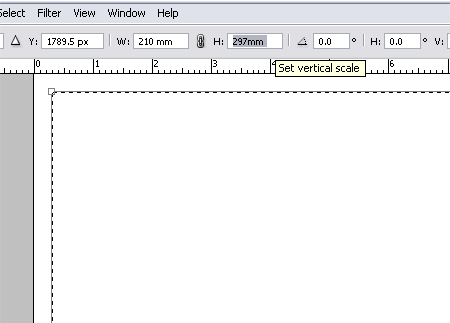
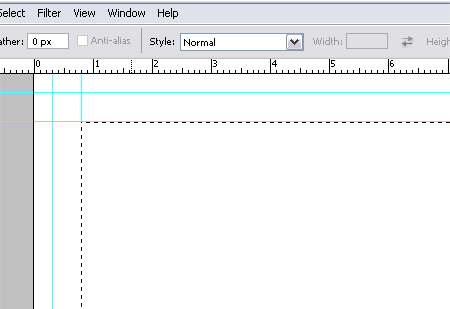


Great post Chris. It’s nice that you chose 3 programs to show this in. I feel like InDesign is not talked about enough. It’s so useful and more people could probably benefit from learning it. Nice post.
Thanks for this, if there is one thing I need to learn more of it is print.
Glad someone is getting down to the nitty grittys. I use the same methods you have suggested.
I’m always glad to see more print tutorials…
This is great to know. I’ve been doing web design for 12 years, but this month I had to do my first serious piece of print design – some flyers for my girlfriend’s new stage play.
I had to get smart very quick and learn about InDesign and bleeds and crop marks and press-quality PDF files!
Wow, what a timely post. I have just got off the phone after speaking to a printer to ask I could have an A1 print done for my wife’s birthday. This couldn’t have come at a better time, especially the section on bleed, that is not something I would have considered. Thanks a lot!!
Thanks so much for this. I don’t know much at all about print design yet so this was so very helpful!
Thanks for this, really. Somebody should have done this a long time ago :)
Nice post, these are the kind of things I wish I’d been taught at college/uni and not had to discover for myself in the real world! I’m interested in how you indicate fold lines, I’m never too sure with those.
someone the other day told me my advert has to have a 3mm bleed, my reply was ‘bleeddin what?’ now i know ;)
Great article, it’s good to read an article on crop marks, as every time I set them up, I wonder if I’ve done it 100% – and it’s not the printers who amend any mistakes.
Weird we just did a flyer print and our bosses co-worker gave us the same talk about bleed and how it all works…COINCIDENCE
This will be useful, thanks for putting it together.
Merci Merci … Oups Thank You
It is a short article, concise but really very useful and interesting
Working in a design and print roll, I am often plagued by badly supplied art… It is really surprising the amounts of jobs you get with no bleed or with every darn printer mark enabled…
Something about printer marks, unless you are the printer leave printer marks off. You will find your printer has custom marks and templates for output.
Unless your job is a complex print job, just add symmetrical bleed and send.
Thank you for this tutorial!
thanks for this one chris.its really a great post.
Ronald
I recently undertook work which required a bleed, confused the hell out of me. This article has explained it brilliantly, thanks!
always been a noob for print stuff. this one helped alot
Great post! thanks
Great idea to explain the use of bleed and crop marks. Plenty of people have no idea how to prepare projects for print.
Maybe you can folow the path and write the next article about preparing proper pdfs for print?
Keep up the good work!
Congrats on also joining the 9rules network!
Unless you’re printing and trimming the artwork yourself don’t include crop marks (but do build in a bleed). The reason for this is because printers layout multiple copies of your work on sheets larger than final size to save time printing the job – fewer sheets through the press. They’ll ignore and replace your marks. Your marks also make it more difficult to position the artwork on the page.
For your American readers the standard bleed is 1/8 inch and at least 1/8 inch margin from the edge of the sheet.
As a prepress operator, I will say as loud as possible – UNDER NO CIRCUMSTANCE SHOULD THE DESIGNER EVER EVER EVER put crop marks on work being sent to a printer. We have specific software that puts all those marks on the sheet for us and we just have to go in and delete off all the marks you put on there. Things are printed on a larger sheet with multiple pages on each sheet, so your crop marks are useless to us.
I’ve been doing print design for going on 13 years now and I have never had a printer tell me to not include crop marks. I’ve found that printers actually appreciate that a designer has taken enough time to go in and properly set up their bleed, live and trim areas. Also, when sending out jobs for print, I know I for one don’t like to leave anything to chance so if my files arrive with crop marks in place then there is no question as to where/how the job is to be trimmed.
You have give a complete designing overview i will use it in my work.
As a designer working in a print company I get a lot of artwork from ‘designers’ – and the best ones make sure they have 3mm bleed and crops. And that all pics are in CMYK for a full colour job or in Pantone numbers for a ‘spot colour job’. Keep your page at the trimmed size and add bleed in page/document setup. Handy hint – talk to your printer!! Thanks for taking the time to write this.
you know what? i like your blog…. most of your posts are useful. thanks a lot… keep up the good work!
I am a little confused.
“In Photoshop we altered the overall size of the document to accommodate bleed, however in Illustrator try and keep the document correct to the desired finish size.”
Ok say I have a business card that is going to be 3.5″ x 2″. in Illustrator I have my document set up with those exact dimensions. Well if I follow your method and make the bleed outside of those dimensions and still maintain the document of 3.5 x 2… then when I save to PDF, it will only save that is in the 3.5 x 2 and the bleed will be gone. And my printer requires PDFs to print. And since I get the prints free, I need to figure out how to do this right.
I’m confused. I have been a web designer for over 10 years, but print is new to me. Any help is appreciated.
@James
As far as I’m aware saving a PDF directly from Illustrator crops the artwork down to the artboard, though I’m not sure why.
I tend to save as an EPS then turn it into a PDF with Adobe Distiller (little app that comes with Acrobat / Design Premium). Using the settings High Quality Print or Press Quality.
@ James. When saving a copy to PDF from Illustrator go to Marks and Bleeds in the “Save Adobe PDF” dialogue box.
Set the bleed to at least 6mm or higher(depending on your bleed and crop marks) on all sides. This will display everything on the PDF document.
wellll i know it :)
Great! Thank you very much! This was really what I was searching for! Is so basic as difficult to find it out by your own! And sometimes no one tells you this kind of basic things… Congratulations! Just keep going!*
Wonderful article, gives you much food for thought. As a graphic artist for a printing company, I’ve see many beautiful designs get lost in translation because of an improperly formatted design. Good stuff to pass on to future clients.
Thank you, so informative. I also just started designing for print and this and all your tuts are so useful.
best part of blog is unique,interesting and informative keep it up
bro